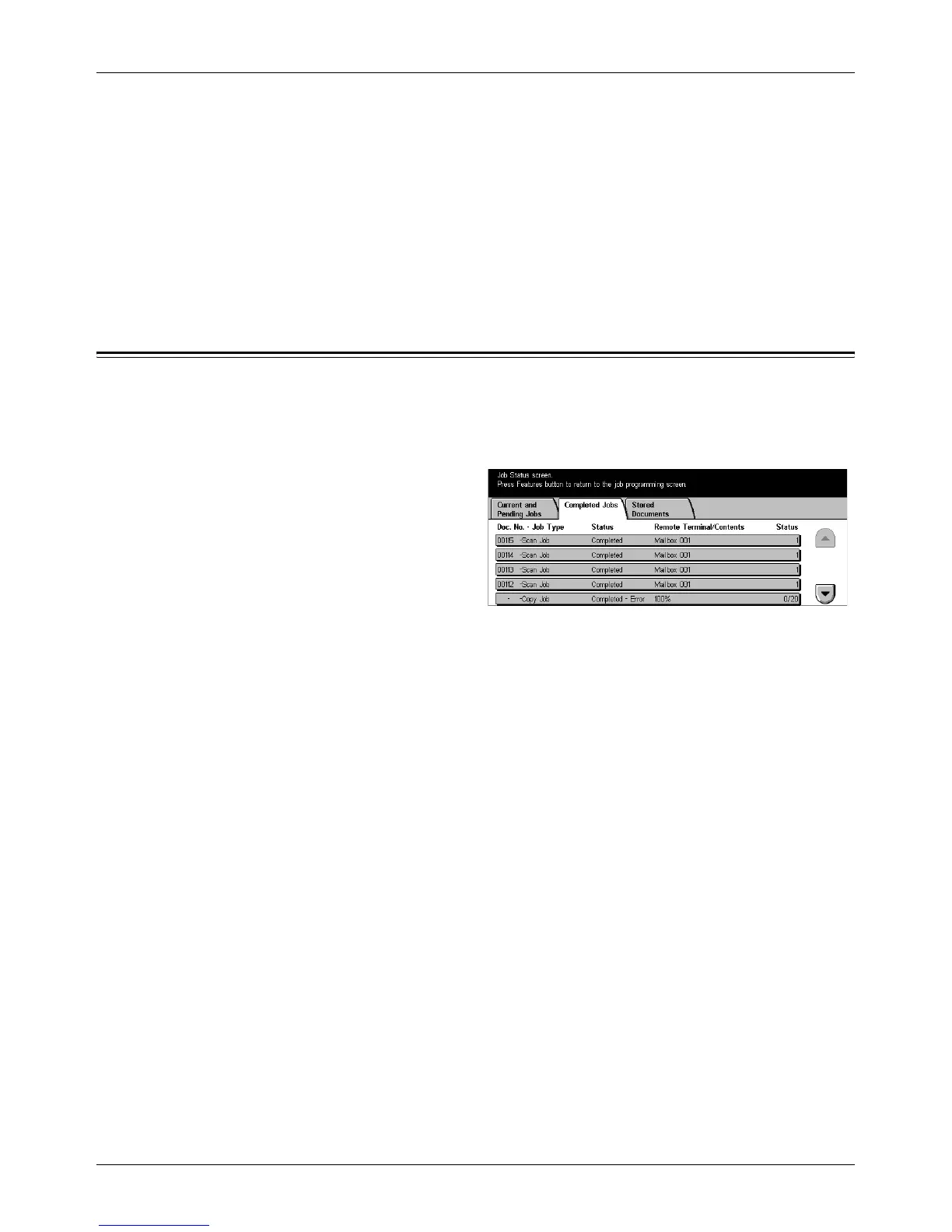Completed Jobs
Xerox CopyCentre/WorkCentre/WorkCentre Pro 123/128 Quick Reference Guide 95
Next Original
Select this option if you have another document to scan.
Start
Starts scanning the next document or prints a job being held on the machine.
Print Waiting Jobs
Select this option to print the jobs waiting in the incomplete jobs queue.
Completed Jobs
This feature allows you to view the finished jobs in the machine. To see the job
attributes, select a job in the list to display detailed information on the next screen. The
contents of each screen may differ depending on the type or status of the job.
1. Press the <Job Status> button
on the control panel.
2. Select the [Completed Jobs] tab.
3. Use the scroll buttons to switch
between screens.
Doc. No. - Job Type
Identifies each job by job number and type.
Status
Displays the status of the job, such as completed, cancelled, shutdown, etc.
Remote Terminal/Contents
Displays the name of the recipient for a fax job, the paper size for a copy job, or the box
number for a scan job, etc.
Status
Displays the number of printed, scanned, sent, or received pages. For cancelled jobs,
the status will be blank.

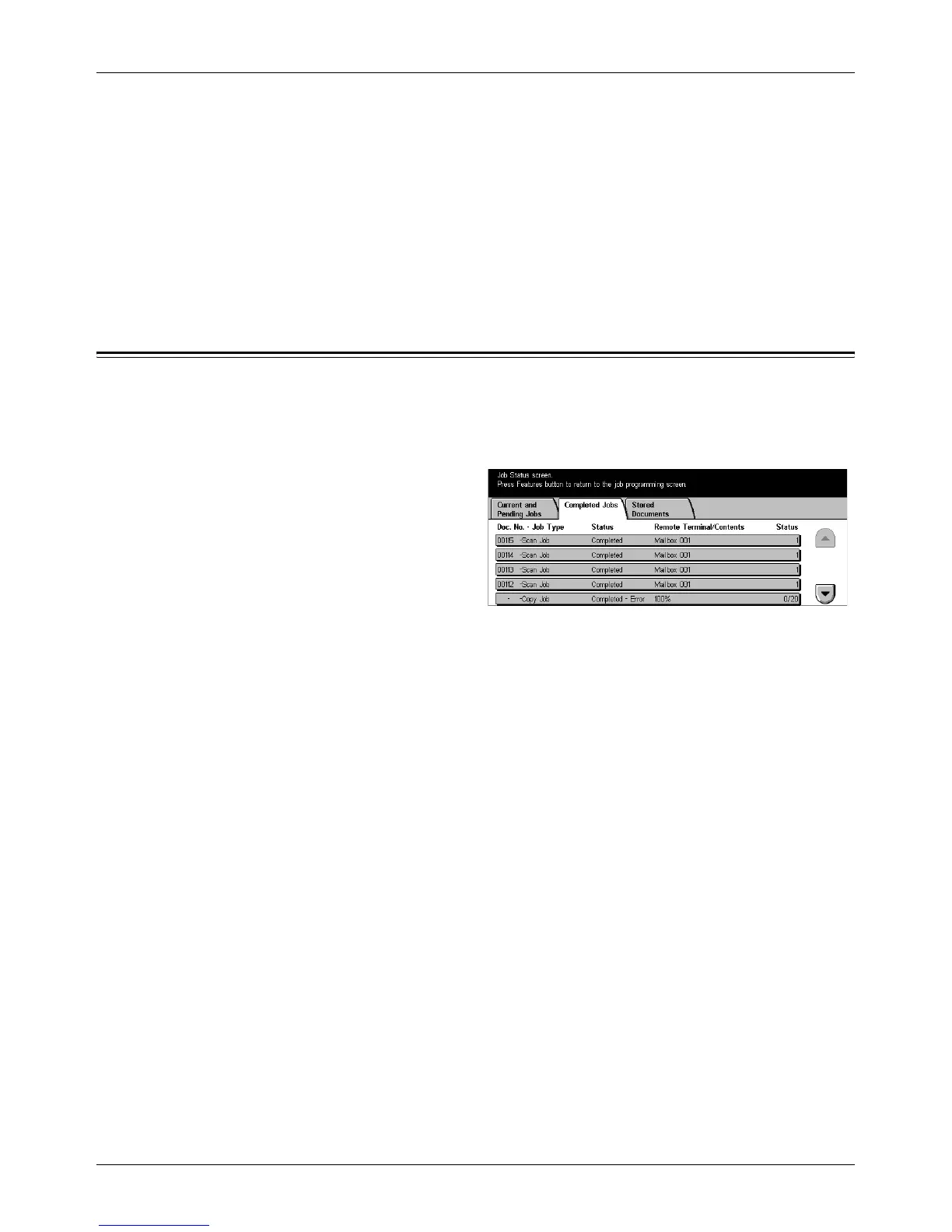 Loading...
Loading...