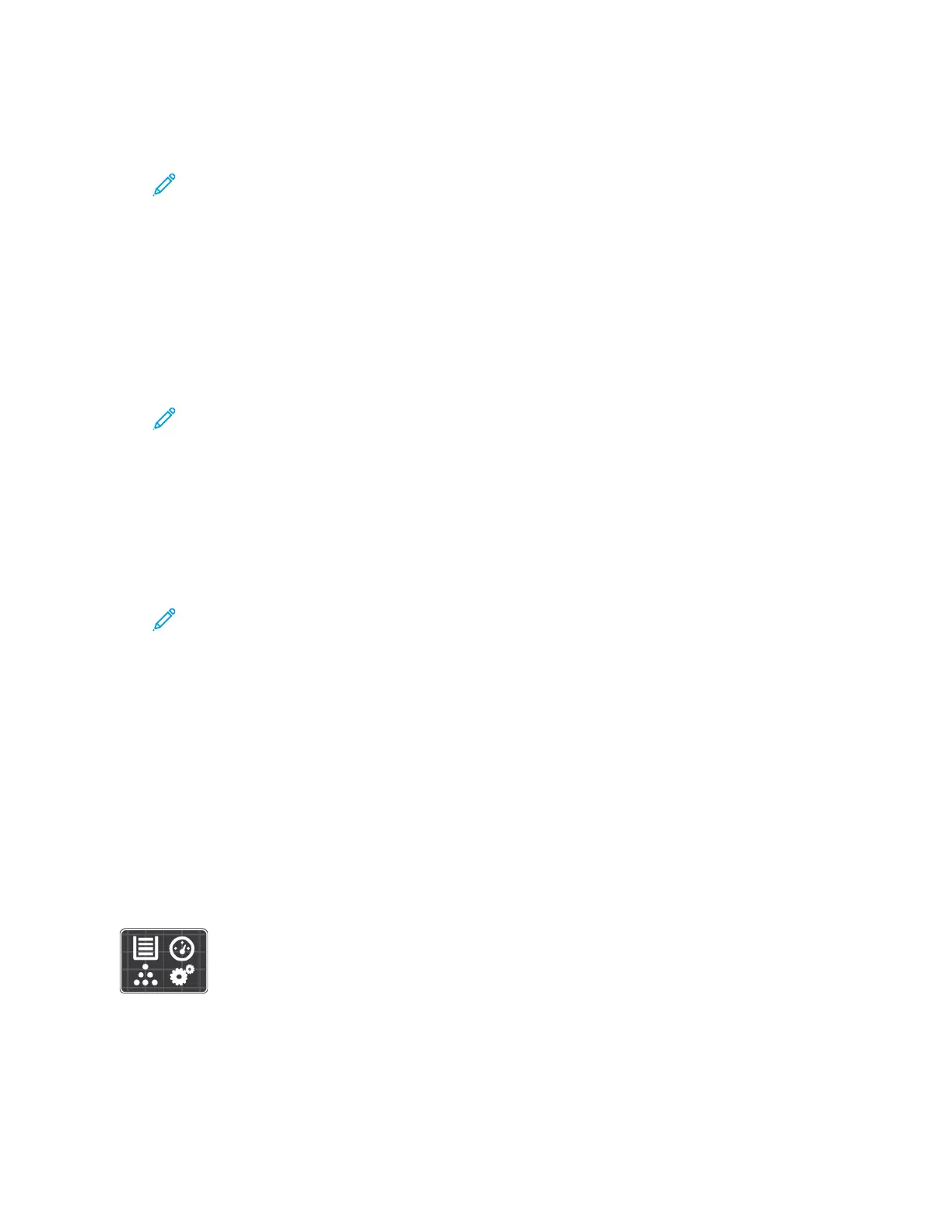4. Touch the desired app, then touch Install. The License Agreement appears.
5. Touch Agree. The installation process begins.
Note: If the app does not install successfully, to attempt the installation process again,
touch Install.
6. When the installation completes, touch X.
The app appears in the list of installed apps.
Updating an App from the App Gallery
To update an app from the Xerox
®
App Gallery:
1. At the printer control panel, press the Home button.
2. Touch Xerox App Gallery. The App Gallery opens.
Note: You can browse the App Gallery and view app descriptions without being logged in.
To update apps, you must be logged in to the App Gallery.
3. Touch the Person icon.
a. Enter your User Name using the touch screen keypad, then touch Enter.
b. Enter your Password using the touch screen keypad, then touch Enter or OK.
4. Touch Installed. The list shows all installed apps, and any apps eligible for update. You can
update apps individually or all apps at once. Touch the desired app, then touch Update or
Update All. The License Agreement appears for each app.
Note: If no updates are available, the Update feature does not appear.
5. To accept the license agreements, touch Agree for each app.
6. When the update completes, touch X.
Logging out of your App Gallery Account
To log out of your Xerox
®
App Gallery account:
1. Touch the Person icon.
2. Touch Logout.
DDeevviiccee
Device Overview
The Device App gives you access to information about your printer, including the
serial number and model. You can view the status of the paper trays, billing and
supplies information, and print Information Pages.
You can configure many Device options to meet your individual needs. For details about configuring
all Device settings, refer to the System Administrator Guide at www.xerox.com/office/
VLB71XXsupport.
79

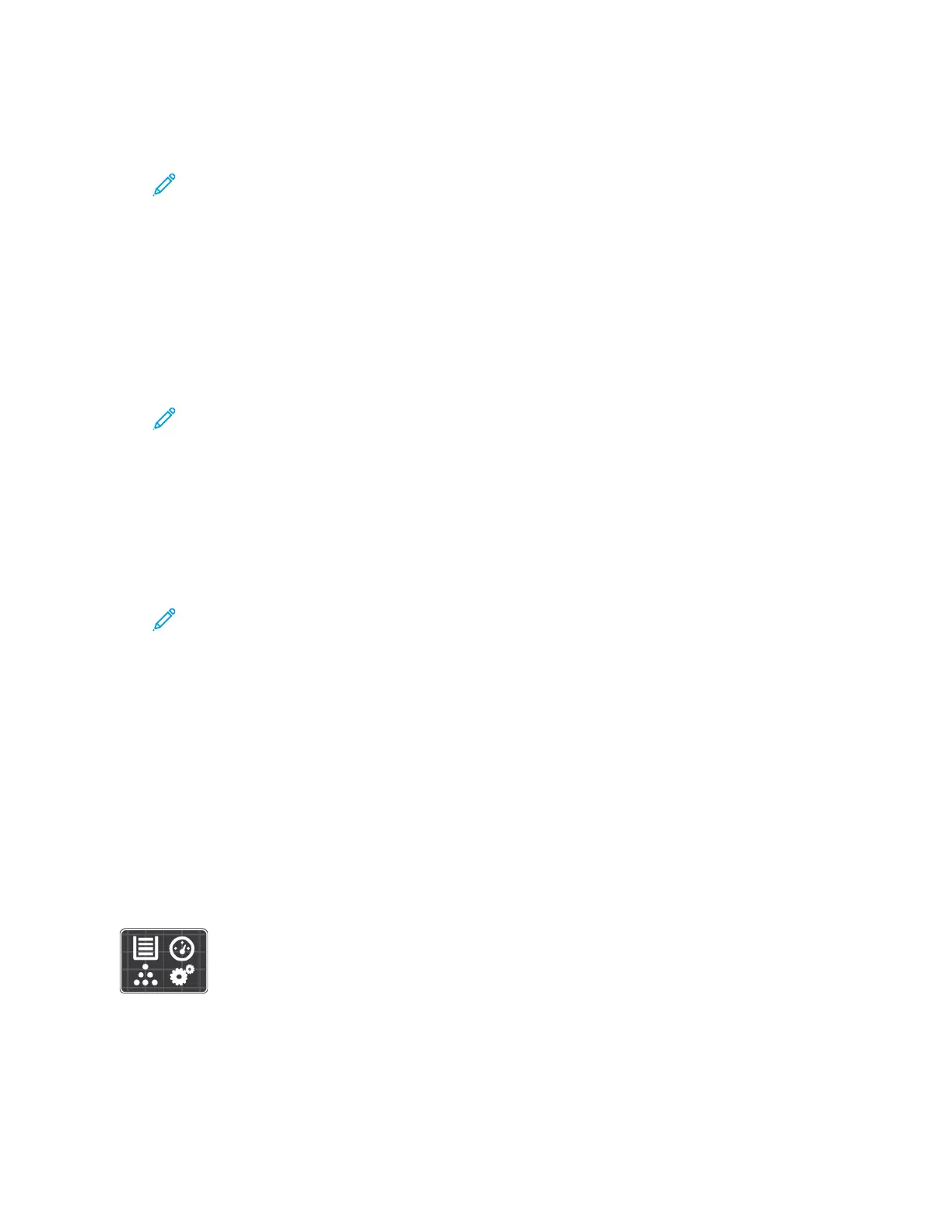 Loading...
Loading...