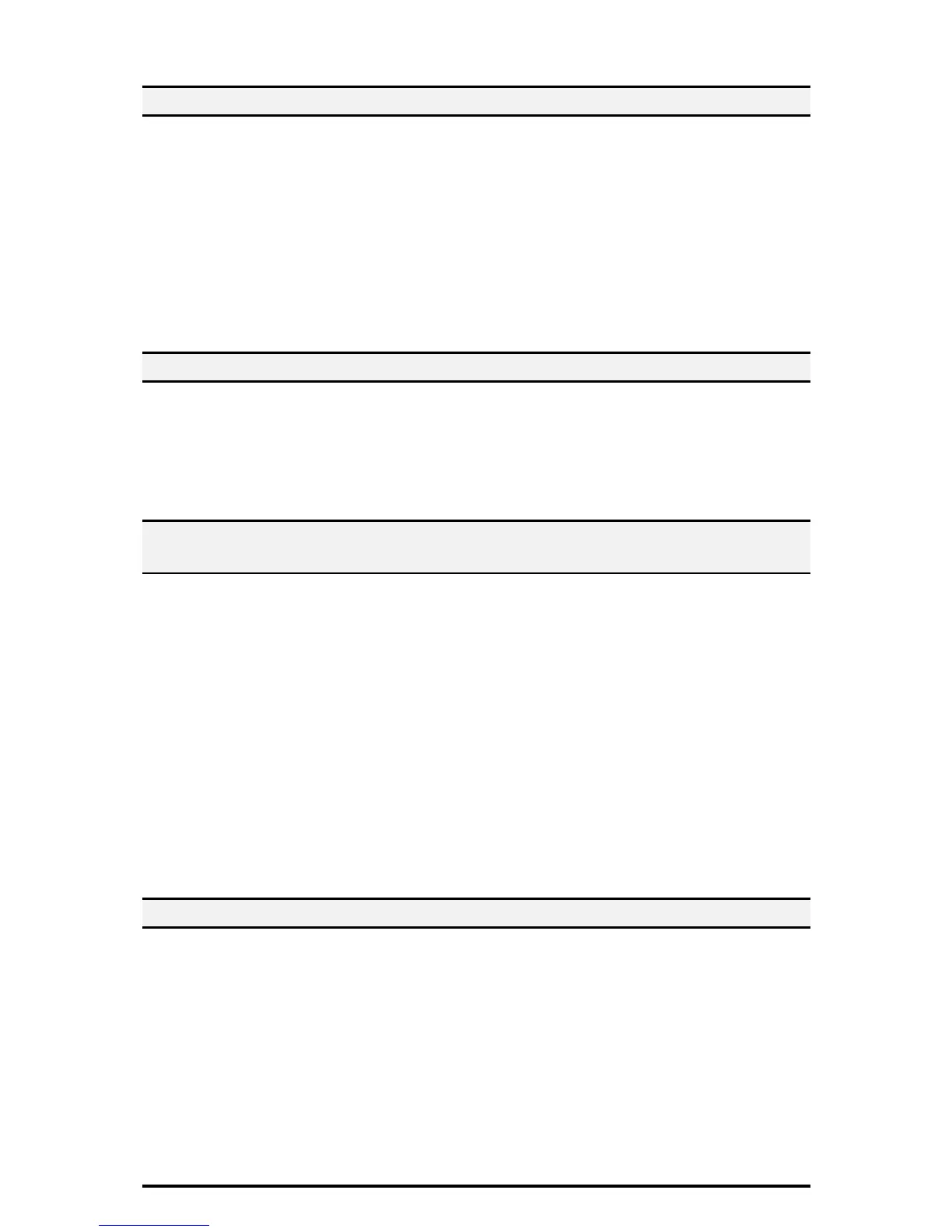12
2.12. Preparations for settings on the CentreWare Internet Services
・Ensure the machine is fully functional on the network.
・Ensure that the TCP/IP and HTTP protocols are configured on the device and fully
functional.
This is required to access CentreWare Internet Services to configure the machine.
1. At Your Workstation:
2. Open your Web browser and enter the TCP/IP address of the machine in the
Address or Location field, Press [Enter].
3. Enter the System Administrator’s ID and passcode if prompted.
4. Click the [Properties] tab.
2.13. Disable SMB
On the Properties screen,
1. Click [+] on the left of the [Connectivity] folder.
2. Click on [Port Setting]
3. Uncheck the SMB [Enabled] box.
4. Click [Apply].
2.14. Creating a self-signed certificate (for SSL server)
and SSL/TSL Client
On the Properties screen,
1. Click [+] on the [Security] folder.
2. Click on [Machine Digital Certificate Management].
3. Click the [Create New Self-Signed Certificate] button.
4. Set the size of the Public Key as necessary.
5. Set Issuer as necessary.
6. Click the [Apply] button.
7. Click on [SSL/TLS Settings].
8. Select the [Enable] check box for [HTTP - SSL / TLS Server Communication].
9. Click [Apply].
10. Click [Reboot Machine].
NOTE: This feature is also able to utilize from Control Panel.
「Connectivity & Network Setup」>「Security Settings」>「SSL/TLS Settings」
2.15. Configuring Machine certificates
1. Open your Web browser and enter the TCP/IP address of the machine in the
Address or Location field Press [Enter].
2. Enter the System Administrator’s ID and passcode if prompted.
3. Click the [Properties] tab.
4. Click [+] on the left of the [Security] folder.
5. Click [Machine Digital Certificate Management].
6. Click [Upload Signed Certificate].
7. Enter a file name for the file you want to import, or select the file to be imported
by clicking the [Browse] button.
8. Enter the [Password], and Enter the [Retype Password].
9. Click the [Import] button.

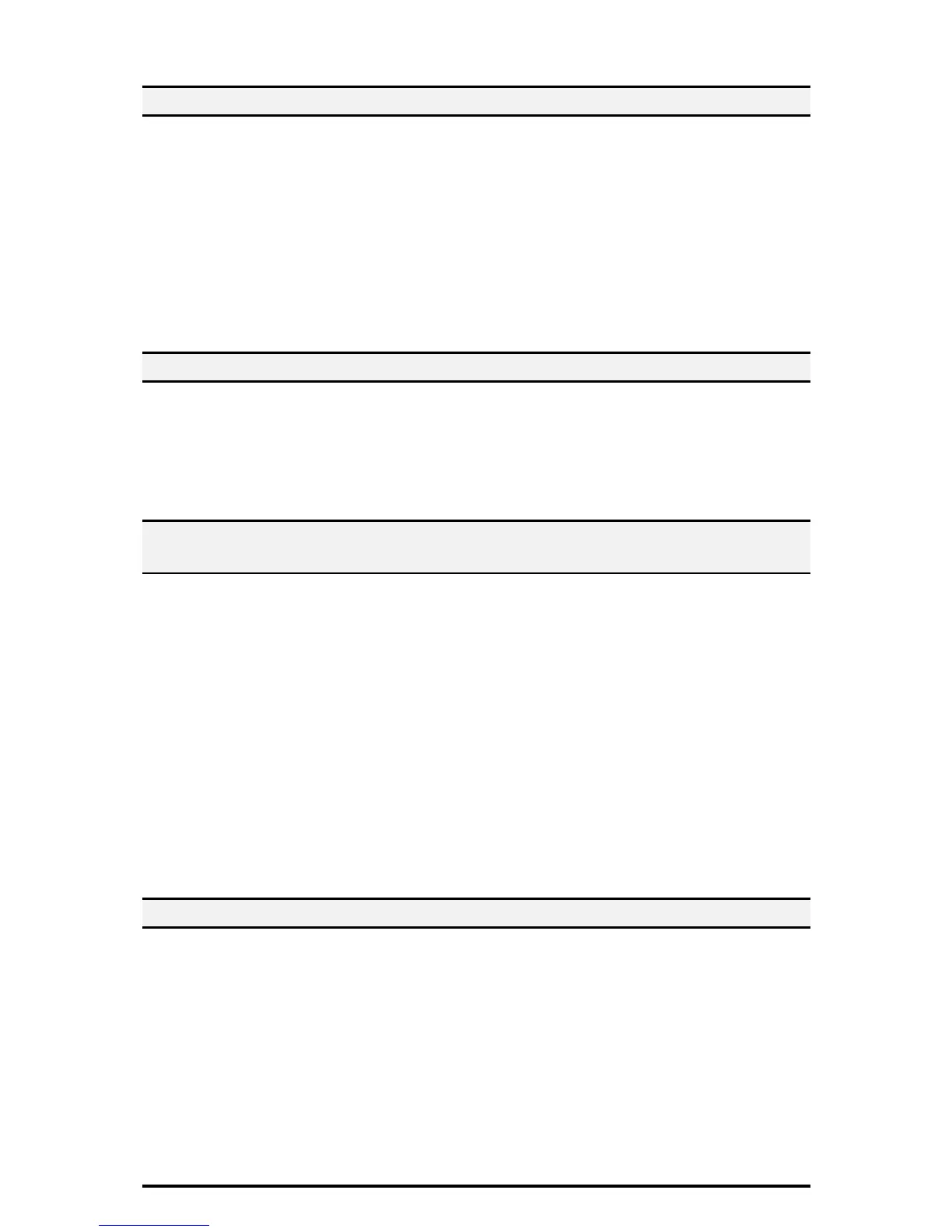 Loading...
Loading...