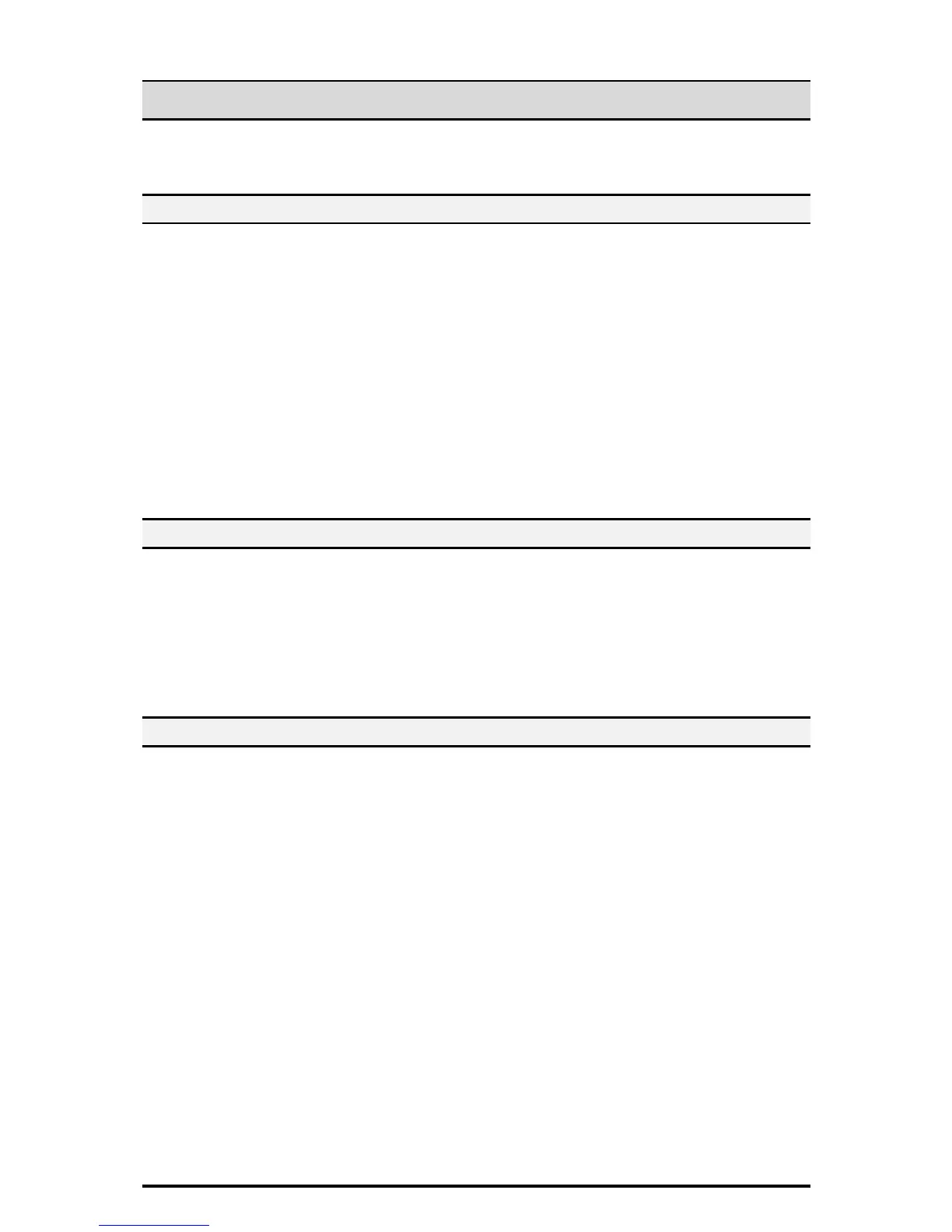8
2. Initial Setting Procedures
This chapter describes the initial settings related to Security Features, and how to
set them on the machine’s control panel or on CentreWare Internet Services.
2.1. Use Passcode Entry from Control Panel
1. Press the <Log In / Out> button on the Control Panel.
2. Press the "11111" key on the numeric keypad. This is the factory default "ID”.
3. Press [Enter] on the touch screen.
4. Press the <Machine Status> button on the Control Panel.
5. Press the [Tools] tab.
6. Press the [Authentication/Security Settings].
7. Press [Authentication].
8. Press [Passcode Policy].
9. On the Passcode Policy screen, Press [Passcode Entry from Control Panel].
10. On the Passcode Entry from Control Panel screen, select the [On] button.
11. Press the [Save] button.
12. To exit the Authentication screen, press the rectangular Close button in the
upper right corner of the screen.
13. Press the [Reboot] button.
2.2. Preparations for settings on the machine’s control panel
1. Press the <Log In / Out> button on the Control Panel.
2. Enter "11111" key on the numeric keypad. This is the factory default "ID.
3. Press [Next Input] on the touch screen.
4. Enter “x-admin” for passcode from keyboard.
5. Press [Enter] on the touch screen.
6. Press the <Machine Status> button on the Control Panel.
7. Press the [Tools] tab.
2.3. Change the System Administrator Passcode
1. On the Tools screen,
2. Press the [Authentication/Security] Settings.
3. Press [System Administrator Settings].
4. Press [System Administrator’s Passcode].
5. On the Passcode screen, Select [Keyboard].
6. Enter a new passcode from 9 or more characters in [New Passcode], and select
[Save].
7. In [Retype Passcode], select [Keyboard].
8. Enter the same passcode, and select [Save] twice.
9. In the [Do you want to change the System Administrator’s Passcode?] screen,
select [Yes].
10. If necessary, to exit the System Administrator Settings screen, press the
rectangular Cancel button in the upper right corner of the screen.
NOTE: Be careful not to register a passcode that can be easily cracked and not to
store the registered passcode in a location that is easily accessible to other persons.
Important If the system administrator's user ID and passcode are forgotten, the
machine configuration will not be able to recover in case of malfunction
.
NOTE: This feature is also able to utilize from CentreWare Internet Services.
[Security] folder>[System Administrator Settings]

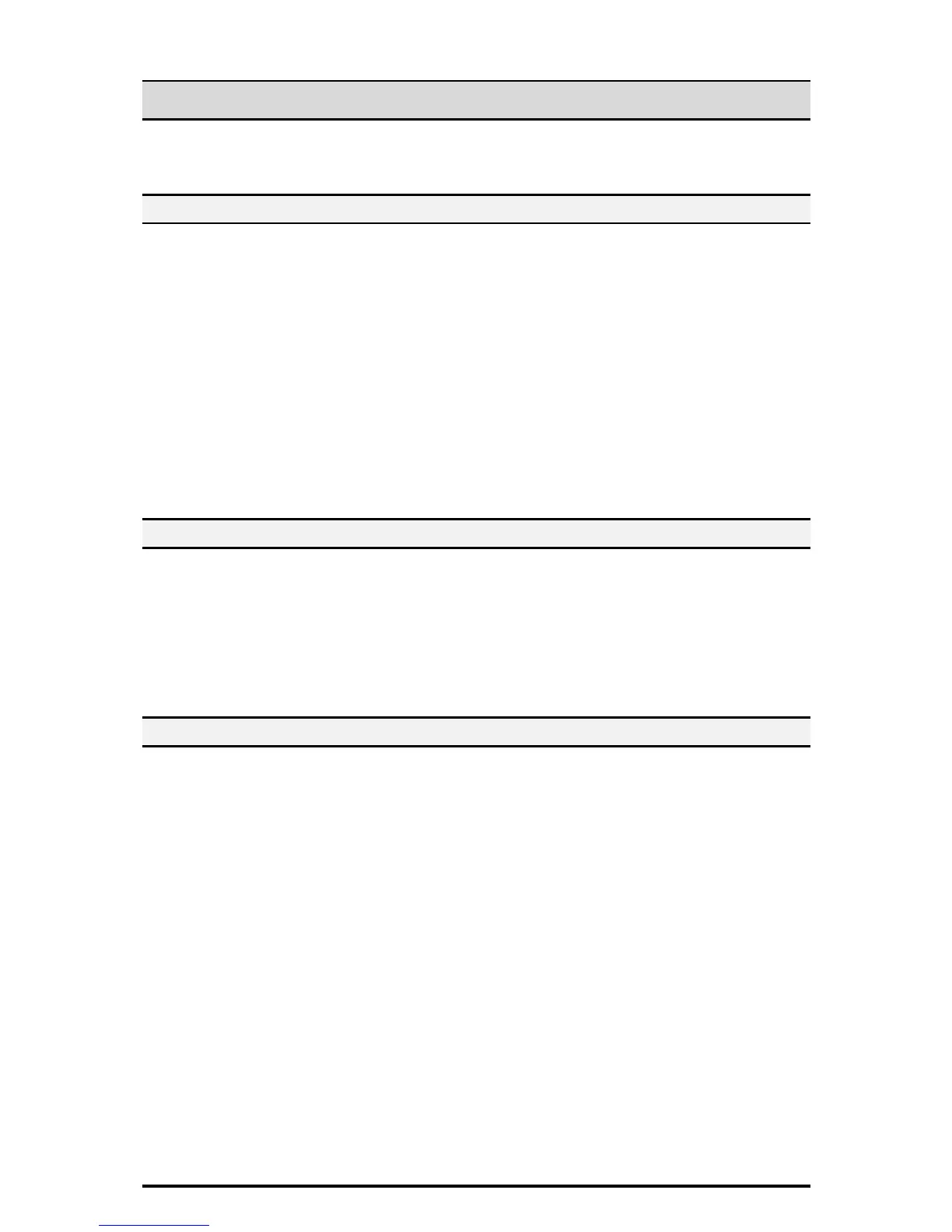 Loading...
Loading...