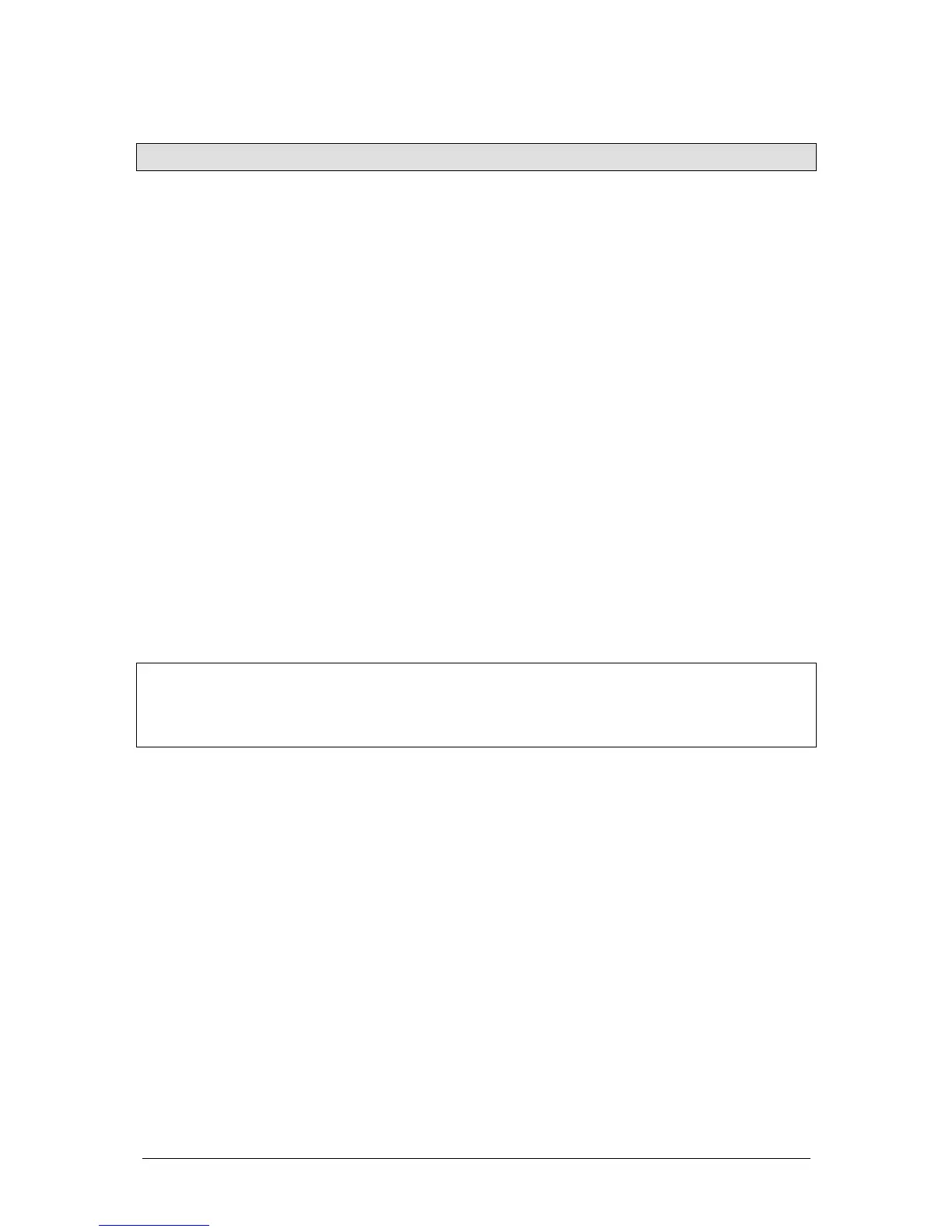JesterML Operating Manual Program Mode
18 of 85 73-406-00 Issue 3.0
Scenes
Programming a New Scene Memory
1. Set up the desk for programming as described above.
2. Use the up or down cursor buttons to select an unprogrammed memory.
3. Use the fixture controls and PRESET faders to set the required look – ensuring to
tag the required channels (see page 40).
4. Press SPECIAL and set the required fade time, dwell time, trigger and LTP fade
options using the wheels and MFKs.
5. Press the PROGRAM/GO button. The output levels and fade times are now
stored in the selected memory. If the next memory in the stack is unprogrammed,
the Main LCD and monitor will now select it, ready for programming. The outputs
remain unaltered.
Programming a New Scene Submaster
1. Set up the desk for programming as described above.
2. Press the CHANNEL FLASH button below a submaster you wish to program.
You can also press PAGE B and use the Multi-Function-Keys to select a
submaster.
3. Use the fixture controls and PRESET faders to set the required look.
4. Press SPECIAL and set the required fade time and LTP fade options using the
wheels and MFKs.
5. Press the PROGRAM/GO button. The output levels are now stored in the
selected submaster. The outputs remain unaltered.
NOTES
Tagging
After programming a new scene memory or submaster, the JesterML will
automatically clear the tag states ready for you to start programming the next item.
Split Fade Times
Sometimes you may wish a scene to have different up and down fade times. The
JesterML allows you to define these times using the wheels.
1. Select the memory you wish to alter the fade times of.
2. Press EDIT to load the memory back in.
3. Select SPECIAL. The fade times will be shown on the LCD above the wheels,
and also on the Main LCD and monitor.
4. Use the first finger wheel to set the Fade Up time, and the second finger wheel to
set the Fade Down time. If the Fade Up and Fade Down times are equal, the first
finger wheel will adjust both times together. In this case, no down time is shown
on the Main LCD and monitor.
5. Press EDIT to store the changes.
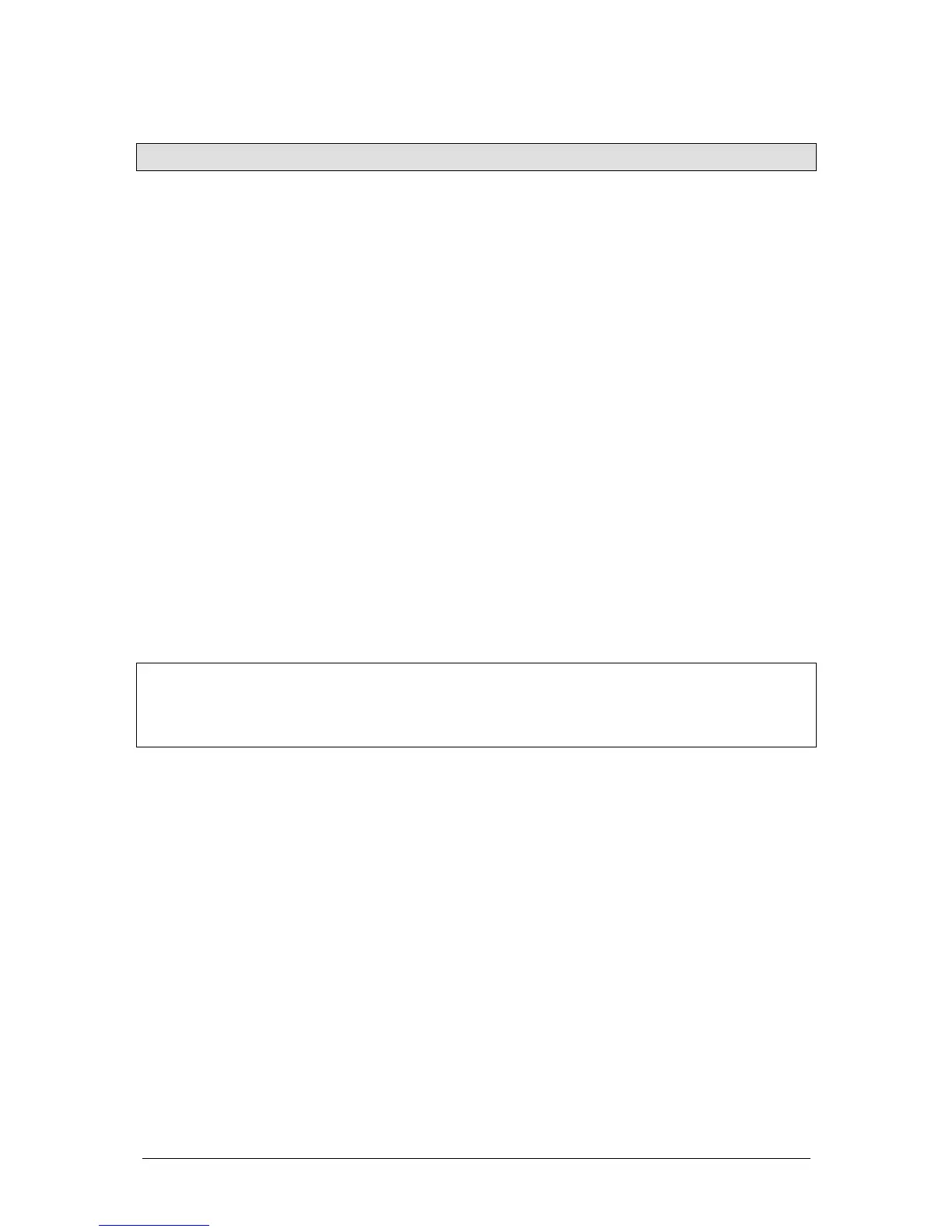 Loading...
Loading...