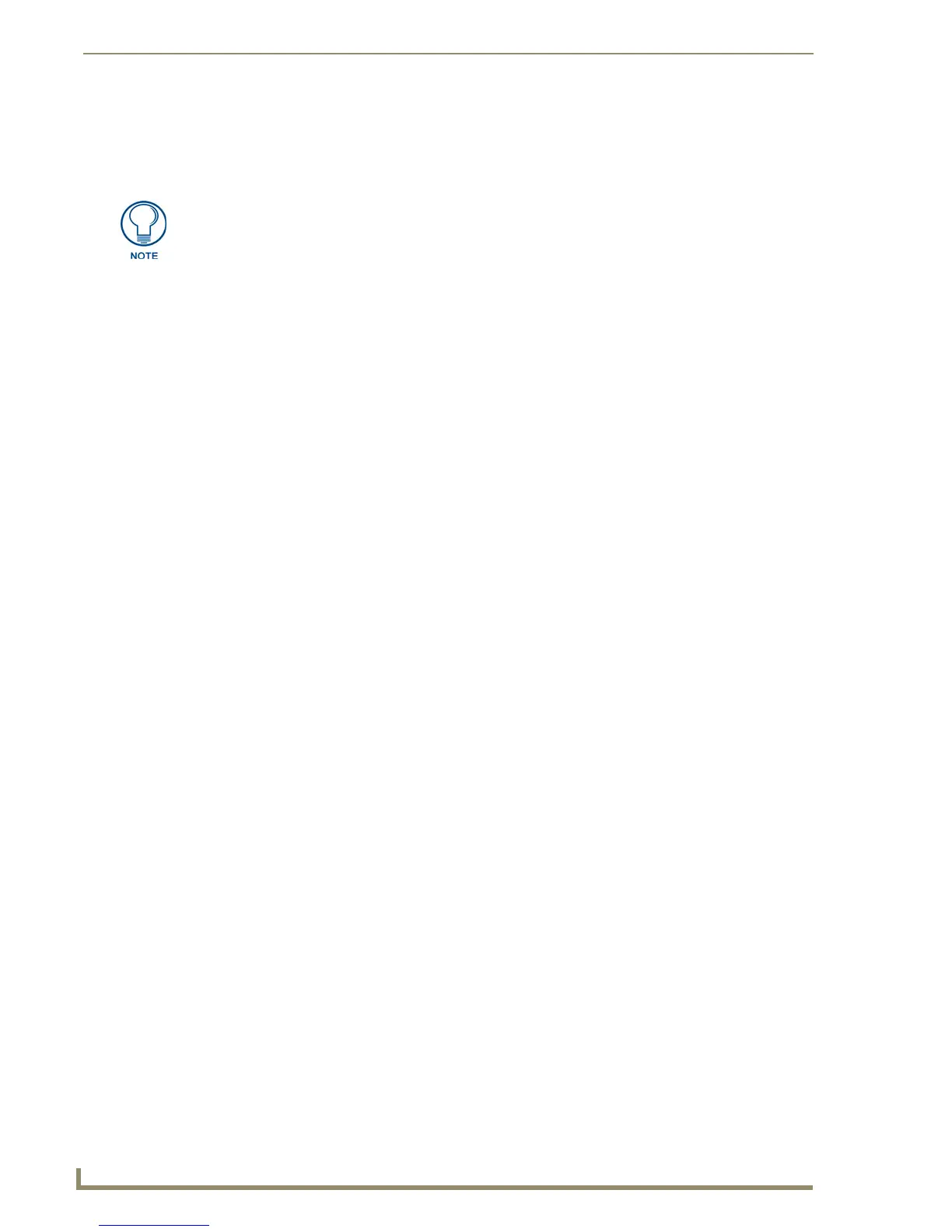NetLinx Security within the Web Server
80
NI-3101-SIG Signature Series NetLinx Integrated Controller
Server - Display SSL Server Certificate Information
1.
Navigate to the Server Certificate page by clicking System Settings > Manage System > Server >
Create SSL Certificate to open the Server Certificate page.
2. Click the down arrow from the Action field to open a drop-down listing of available certificate
generation options.
3. Choose Display Certificate from the drop-down list.
4. Click Update to accept the action and populate the fields with the certificate information presently
on the Master.
Server - Creating a self-generated SSL Certificate
1.
Navigate to the Server Certificate page by clicking System Settings > Manage System > Server >
Create SSL Certificate to open the Server Certificate page.
2. Click the down arrow from the Bit length field to open a drop-down listing of available public key
lengths.
The three available public key lengths are: 512, 1024, and 2048. Higher selected key lengths
result in increased certificate processing times. A longer key length results in more secure
certificates.
3. Enter the used Domain Name into the Common Name field.
Example: If the address being used is www.amxuser.com, that must be the Common name and
format used in the Common Name field. This string provides a unique name for the desired
user.
This domain name must be associated to a resolvable URL Address when creating a
request for a purchased certificate. The address does not need to be resolvable when
obtaining a free certificate.
4. Enter the name of the business or organization into the Organization Name field. This is an alpha-
numeric string, 1 - 50 characters in length.
5. Enter the name of the department using the certificate into the Organizational Unit field. This is an
alpha-numeric string, 1 - 50 characters in length.
6. Enter the name of the city where the certificate resides into the City/Location field. This is an alpha-
numeric string, 1 - 50 characters in length.
7. Enter the name of the state or province where the certificate resides into the State/Province field.
This is an alpha-numeric string, 1 - 50 characters in length. The state/province name must be fully
spelled out.
8. Click the down arrow from the Country Name field to open a drop-down listing of listing of
currently selectable countries.
9. Click the down arrow from the Action field to open a drop-down listing of available certificate
generation options.
10. Choose Self Generate Certificate from the drop-down list. When this request is submitted, the
certificate is generated and installed into the Master in one step.
11. Click Update to save the new encrypted certificate information to the Master.
By default, the Display Certificate Action is selected and these fields are populated
with information from an installed certificate. If the Master does not have a previously
installed certificate, these fields are blank.

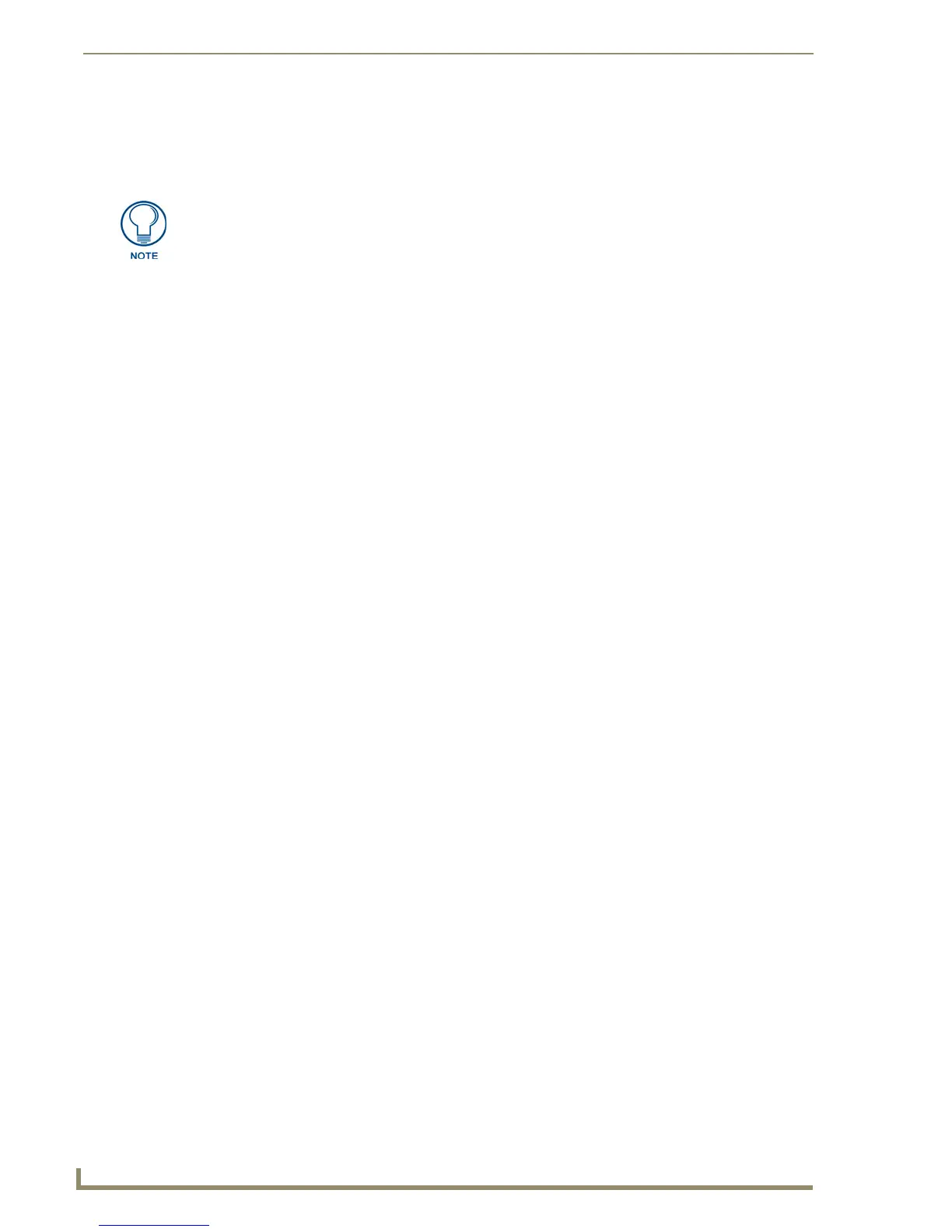 Loading...
Loading...