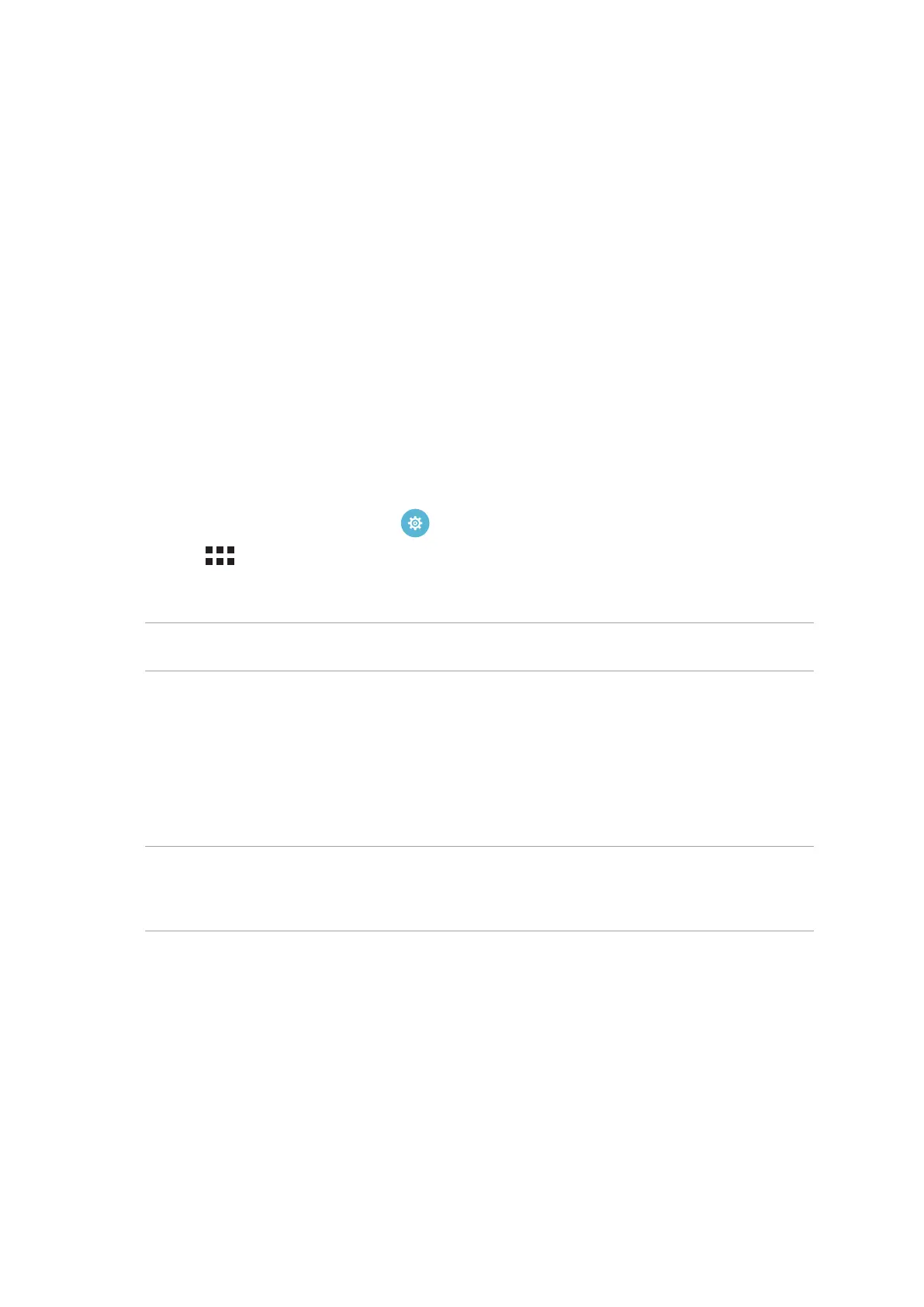Chapter 6: Staying connected
87
Staying connected
6
6 Staying connected
Wi-Fi
The Wi-Fi technology of your ASUS Tablet gets you connected to the wireless world. Update your
social media accounts, browse the Internet, or exchange data and messages wirelessly from your
ASUS Tablet.
Enabling Wi-Fi
1. Launch the Settings screen by doing any of the following:
• Launch Quick settings then tap .
• Tap > Settings.
2. Slide the Wi-Fi switch to the right to turn on the Wi-Fi.
NOTE: You can also enable the Wi-Fi from Quick settings screen. For details on how to launch Quick
settings screen, see the Quick settings section.
Connecting to a Wi-Fi network
1. On the Settings screen, tap Wi-Fi to display all detected Wi-Fi networks.
2. Tap a network name to connect to it. For a secured network, you may be prompted to key in a
password or other security credentials.
NOTE:
• YourASUSTabletautomaticallyreconnectstothenetworkthatyouconnectedwithpreviously.
• Turn o the Wi-Fi feature when you are not using it to help save battery power.