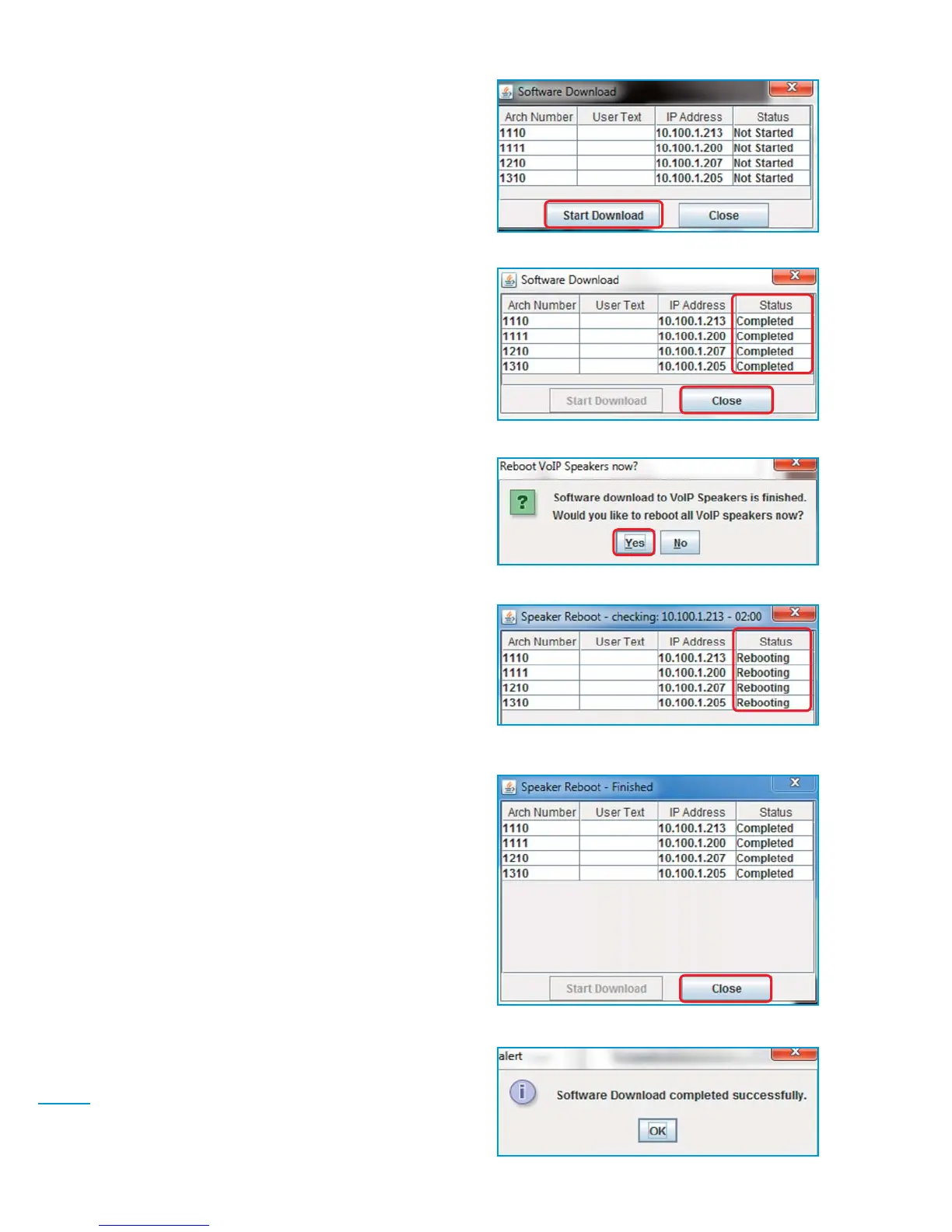5. The Software Download window will be
displayed
(Figure 5-13)
.
Click Start Download.
(Fig. 5-13)
9. After all VoIP Speakers have success-
fully rebooted, the Status column will
then show “Completed”
(Figure 5-17)
.
Click Close.
The Software Download Success window
(Figure 5-18
) will then be displayed.
(Fig. 5-17)
8. If Yes is selected, the Status column will
indicate that the speakers are being
rebooted. The title bar will change to
provide updated status for reboots to
each VoIP speaker
(Figure 5-16)
.
(Fig. 5-16)
6. The Status column will provide download
status. Wait for status column(s) to read
“Completed”
(Figure 5-14)
. Click Close.
(Fig. 5-14)
7. When the “Reboot VoIP Speaker now?”
prompt is displayed
(Figure 5-15)
, click
Yes to reboot all VoIP Speakers, or click
No to skip the reboot.
(Fig. 5-15)
(Fig. 5-18)
8-16
Software Updates
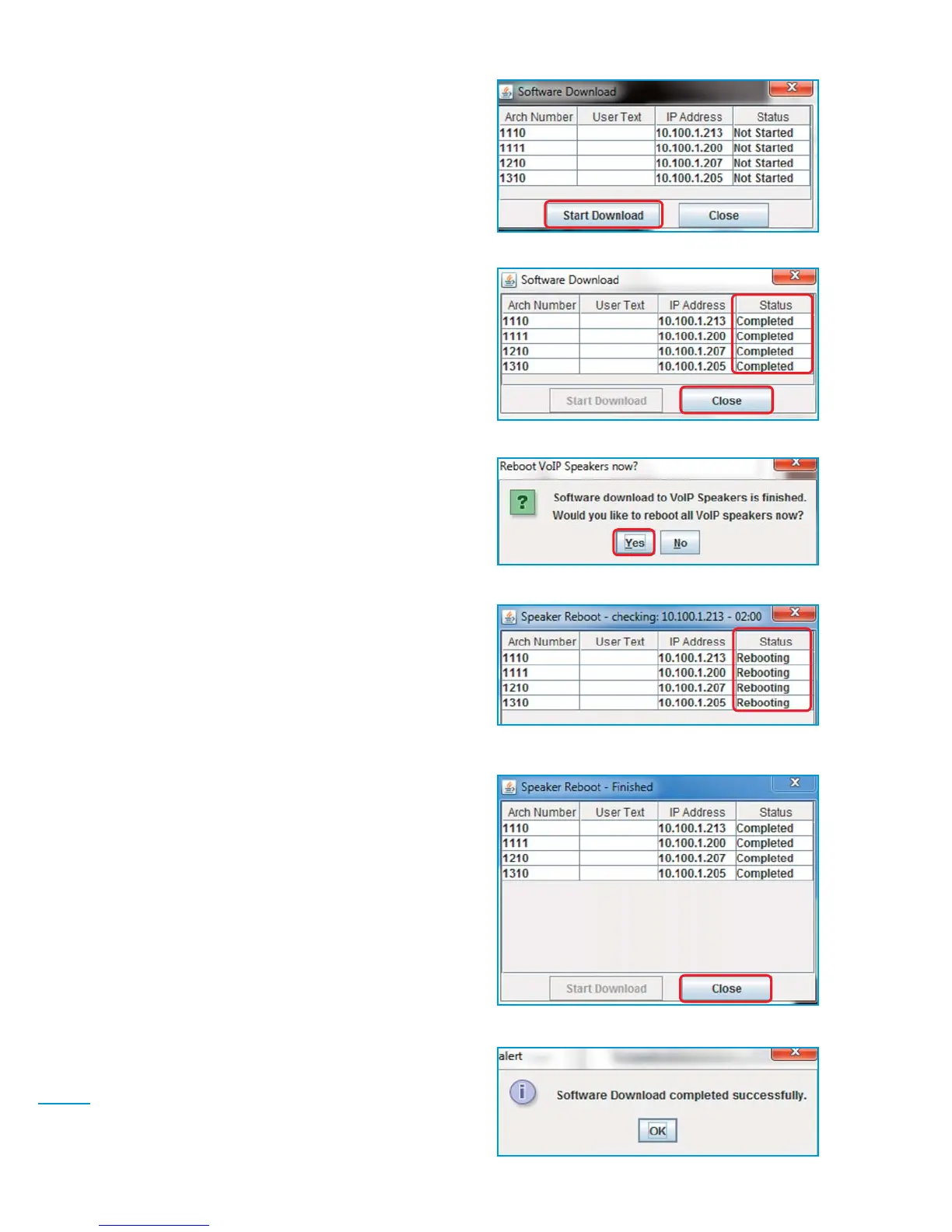 Loading...
Loading...