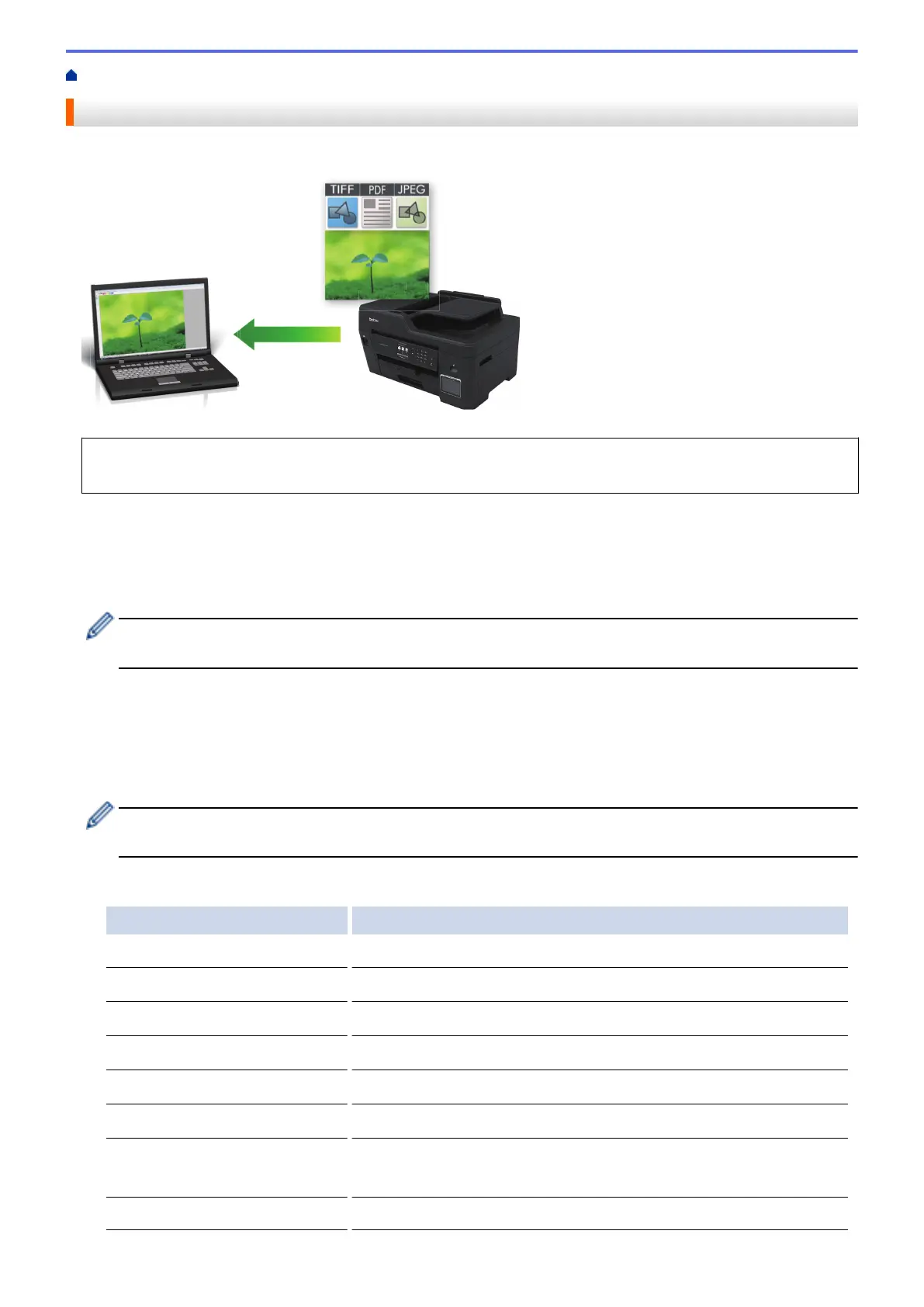Home > Scan > Scan Using the Scan Button on Your Brother Machine > Scan Photos and Graphics
Scan Photos and Graphics
Send scanned photos or graphics directly to your computer.
Use the Scan button on the machine to make temporary changes to the scan settings. To make permanent
changes, use either ControlCenter4 (Windows) or Brother iPrint&Scan (Mac) software.
1. Load your document.
2. Press [Scan] > [to PC] > [to Image].
3. If the machine is connected over the network, press a or b to display the computer where you want to send
data, and then press the computer name.
If the LCD prompts you to enter a PIN, use the LCD to enter the four-digit PIN for the computer, and then
press [OK].
4. Do one of the following:
• To change the settings, press [Options] or [Set at Device].
• Press [Start] to start scanning without changing additional settings.
The machine starts scanning. If using the machine's scanner glass, follow the LCD instructions to
complete the scanning job.
To use the [Options] or [Set at Device] setting, a computer with either ControlCenter4 (Windows) or
Brother iPrint&Scan (Mac) software installed must be connected to the machine.
5. Select the scan settings you want to change, and then press [OK].
Option Description
Scan Type
Select the scan type for your document.
Resolution
Select the scan resolution for your document.
File Type
Select the file format for your document.
Document Size
Select your document size.
Brightness
Select the brightness level.
Contrast
Select the contrast level.
ADF Auto Deskew
(available only for certain models)
Correct any skewed documents when they are scanned using the ADF.
Skip Blank Page
When On is selected, blank pages are skipped.
111
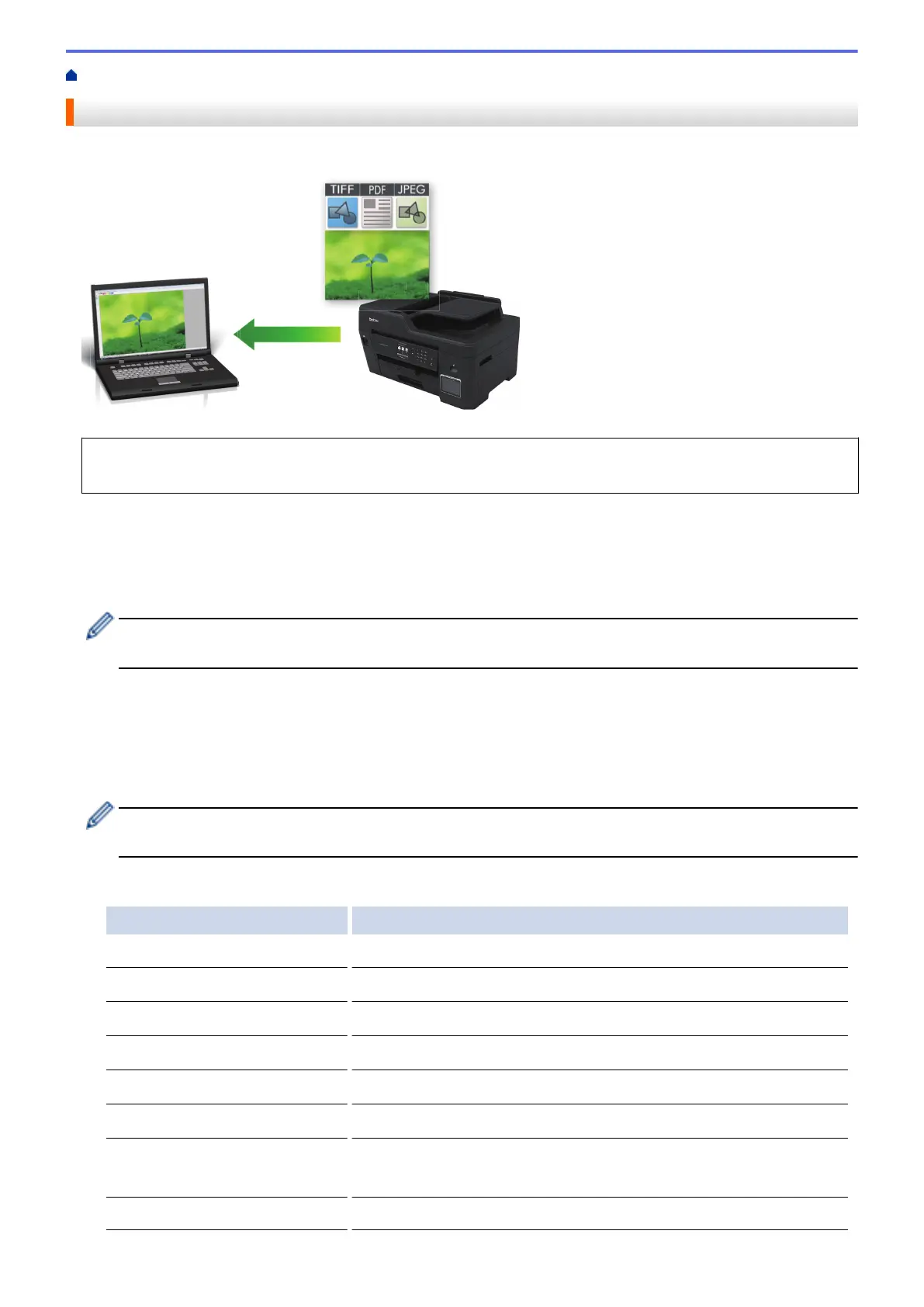 Loading...
Loading...