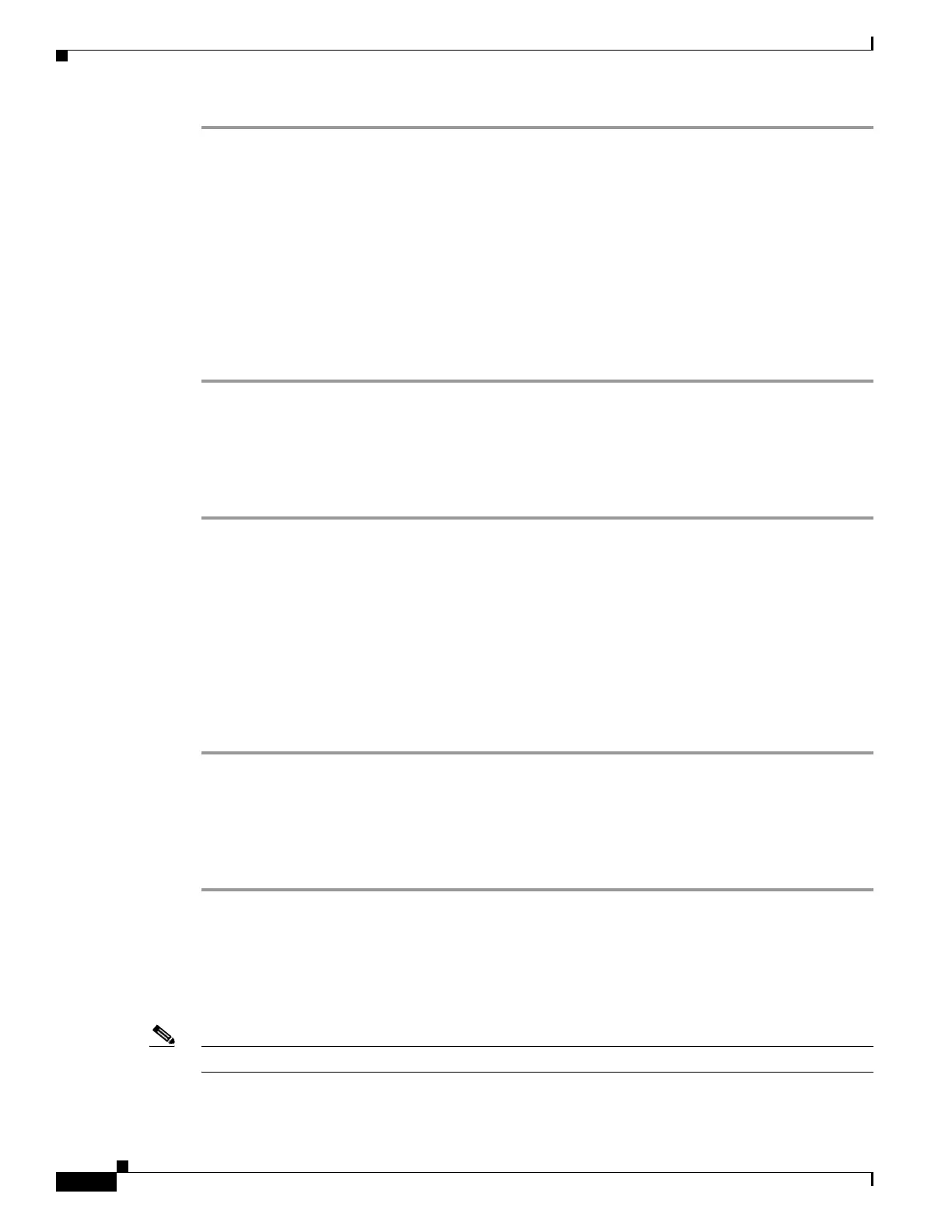REVIEW DRAFT—CISCO CONFIDENTIAL
3-14
Cisco Connected Grid Routers 2010 Hardware Installation Guide
OL-21559-01
Chapter 3 Installing and Connecting the Router
Installing the Cisco Microsoft Windows USB Device Driver
Step 1 Obtain the file Cisco_usbconsole_driver.zip from www.cisco.com website and unzip it.
Step 2 If using 32-bit Windows XP, double-click the file setup.exe from the Windows_32 folder. If using 64-bit
Windows XP, double-click the file setup(x64).exe from the Windows_64 folder.
Step 3 The Cisco Virtual Com InstallShield Wizard begins. Click Next.
Step 4 The Ready to Install the Program window appears. Click Install.
Step 5 The InstallShield Wizard Completed window appears. Click Finish.
Step 6 Connect the USB cable to the PC and router USB console ports (see Table 3-1). The EN LED for the
USB console port turns green, and within a few moments the Found New Hardware wizard appears.
Follow the instructions to complete the installation of the driver.
Step 7 The USB console is ready for use.
Installing the Cisco Microsoft Windows 2000 USB Driver
This procedure shows how to install the Microsoft Windows 2000 USB driver.
Step 1 Obtain the file Cisco_usbconsole_driver.zip from www.cisco.com and unzip it.
Step 2 Double-click the file setup.exe.
Step 3 The Cisco Virtual Com InstallShield Wizard begins. Click Next.
Step 4 The Ready to Install the Program window appears, Click Install.
Step 5 The InstallShield Wizard Completed window appears. Click Finish.
Step 6 Connect the USB cable to the PC and router USB console ports (see Table 3-1). The EN LED for the
USB console port turns green, and within a few moments a series of Found New Hardware wizard
windows appear. Follow the instructions to complete the installation of the driver.
Step 7 The USB console is ready for use.
Installing the Cisco Microsoft Windows Vista USB Driver
This procedure shows how to install the Microsoft Windows Vista USB driver.
Step 1 Obtain the file Cisco_usbconsole_driver.zip from www.cisco.com and unzip it.
Step 2 If using 32-bit Windows Vista, double-click the file setup.exe from the Windows_32 folder, or if using
64-bit Windows Vista, double-click the file setup(x64).exe from the Windows_64 folder.
Step 3 The Cisco Virtual Com InstallShield Wizard begins. Click Next.
Step 4 The Ready to Install the Program window appears, Click Install.
Note If a User Account Control warning appears, click “Allow - I trust this program...” to proceed.
Step 5 The InstallShield Wizard Completed window appears. Click Finish.

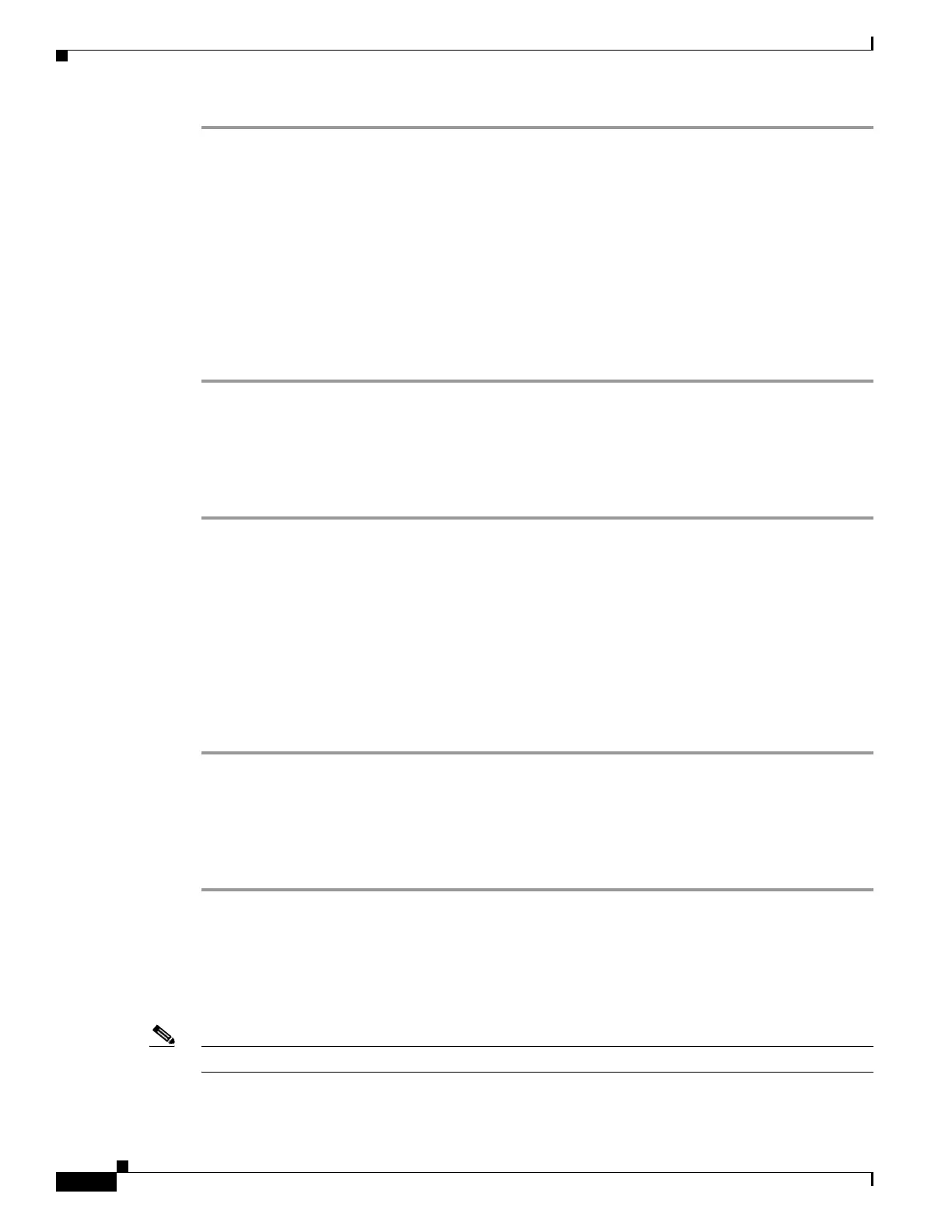 Loading...
Loading...