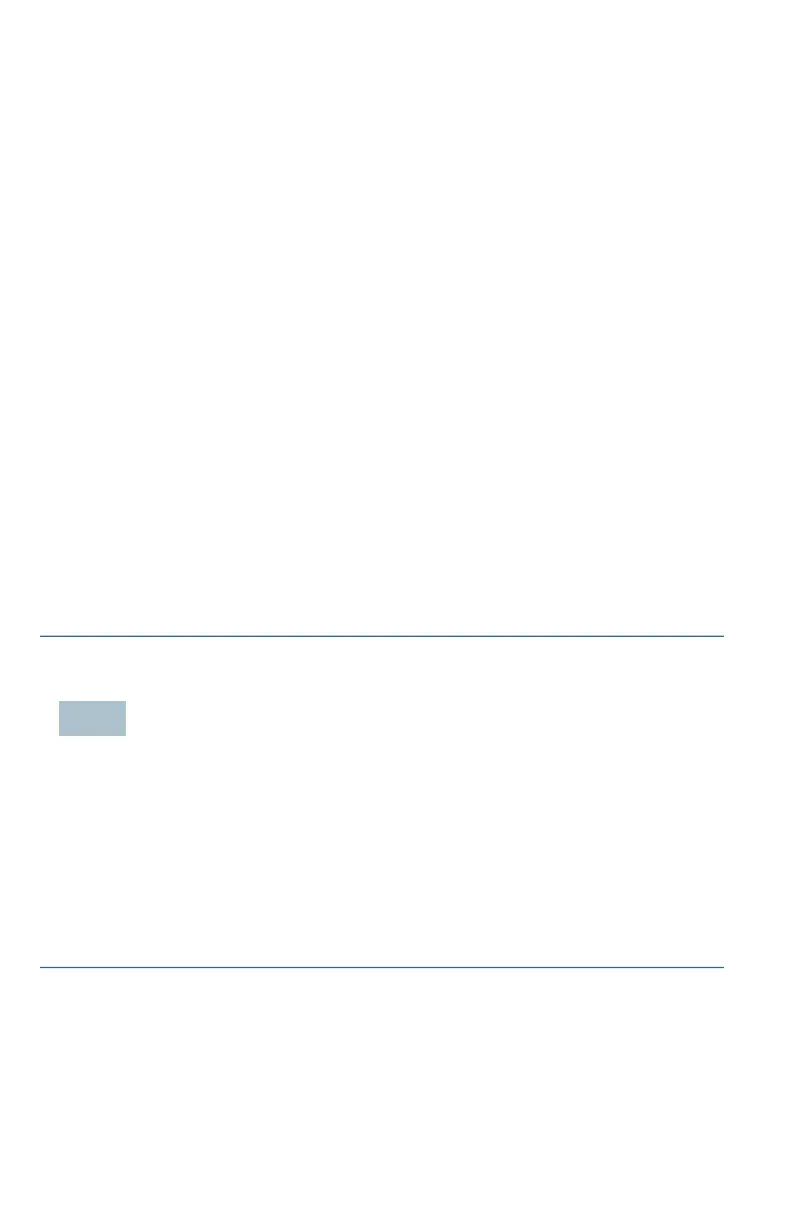6 Cisco WAP125 Quick Start Guide
Safari browser, you can find the Cisco WAP125 on your local network
without knowing its IP address.
You can download the complete Bonjour for Microsoft Internet
Explorer browser from Apple’s website by visiting:
http://www.apple.com/bonjour/
c. Locate the IP address assigned by your DHCP server by accessing your
router or DHCP server. See your DHCP server instructions for more
information.
STEP 3 Launch a web browser, such as Microsoft Internet Explorer.
STEP 4 In the address bar, enter the default DHCP address and press the Enter key.
STEP 5 Enter the default user name of cisco and password of cisco in the Username
and Password fields.
STEP 6 Click Log In. The Wireless Access Point Setup Wizard appears.
STEP 7 Follow the Setup Wizard instructions to finish the WAP device installation.
We strongly recommend that you use the Setup Wizard for the first
installation. For more advanced configurations, see the
Administration Guide. A link to the Administration Guide is found in Where
to Go From Here.
Congratulations, you can now start using your Cisco WAP125.
7 Suggested Next Steps
In case of an error while installing, try the troubleshooting procedures described in
this section.
Troubleshooting
If you cannot display the configuration utility, you can test the ability of the
computer to communicate with the Cisco WAP125 by using ping. To use ping on a
computer running Windows:
STEP 1 Verify that the Cisco WAP125 is powered on and the lights indicate the
appropriate links.
STEP 2 Locate the Cisco WAP125’s IP address. While there are different
ways to locate the IP address, this procedure uses Cisco FindIT.

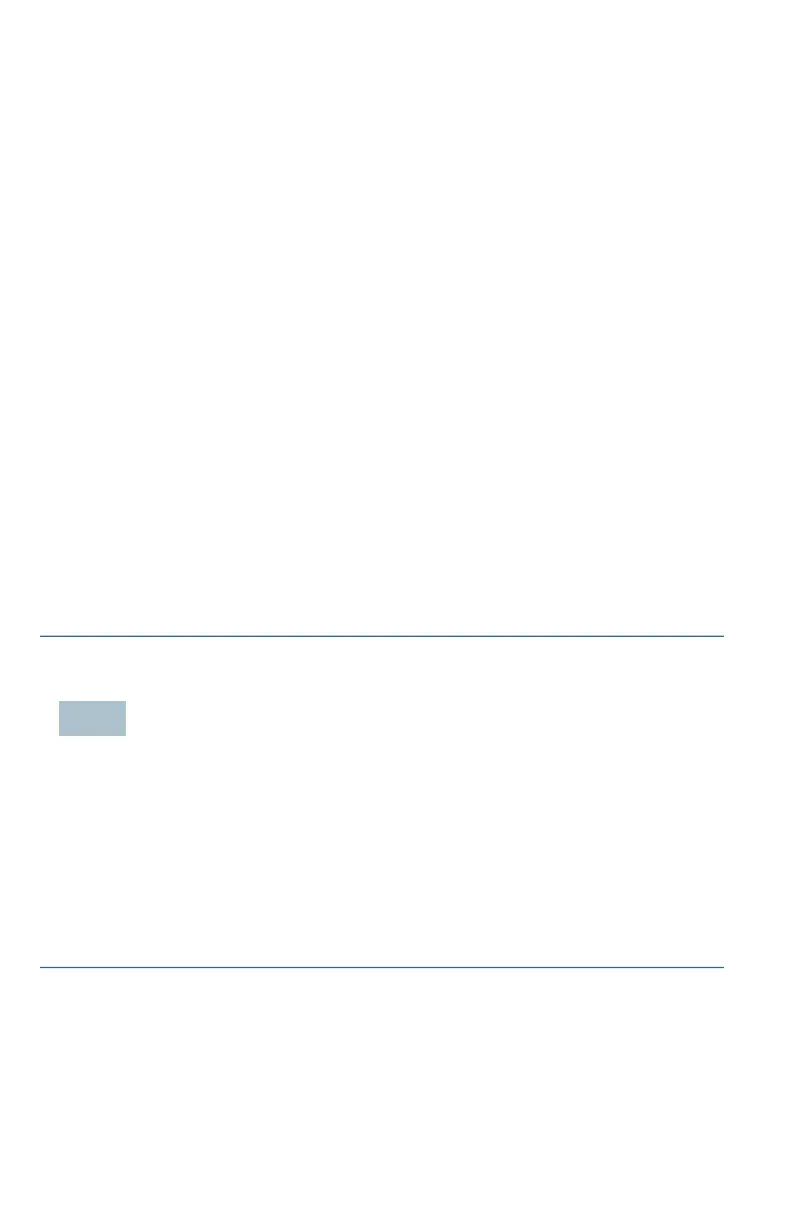 Loading...
Loading...