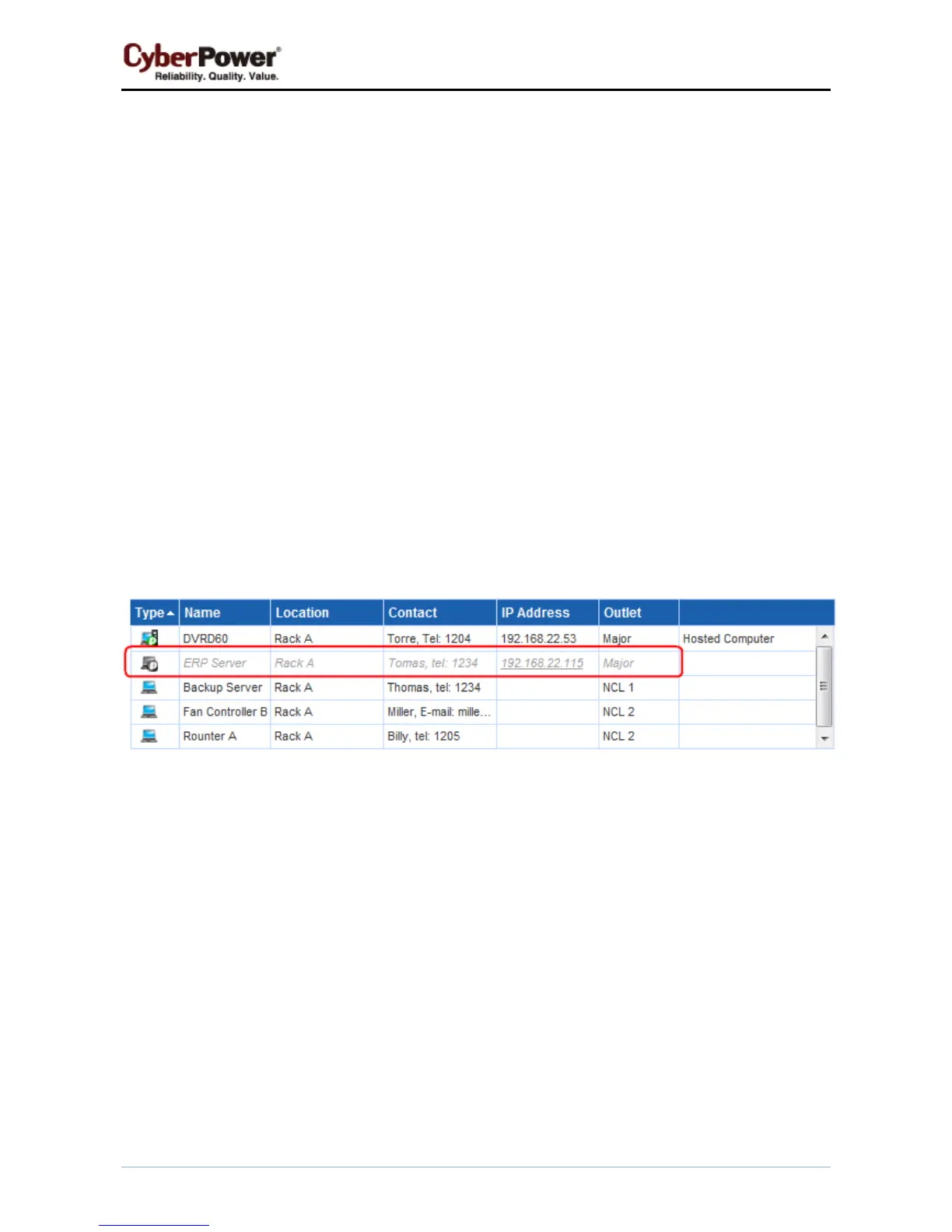PowerPanel™ Business Edition
33
installed. A computer without installing PowerPanel
®
Business Edition Client cannot establish
communication with PowerPanel
®
Business Edition Agent.
z Add new generic equipment: Click the New Equipment link to add a new piece of equipment to the list.
Click No on the PowerPanel installed option and enter the name and optional information for the
equipment connected to the outlet. Click the Add button to finish adding the new equipment.
Note: The generic equipment mentioned is connected equipment of any type that does not run
PowerPanel
®
Business Edition Client.
z Modify the equipment: Click the equipment you wish to modify from the equipment list. After entering in
the new data, click the Apply button to complete.
z Remove the equipment: Click the equipment you wish to remove from the equipment list and click
Remove to complete the removal.
Assigning a correct outlet is important. The Connected Outlet option must be configured to match the actual
equipment plugged into the UPS outlet. Depending on the UPS configuration of specific models with NCL
outlets, these outlets will lose power before the entire UPS is shutdown. The Agent will request Client
computers powered by these outlets to perform a shutdown to avoid data loss because of the power outage.
Note: The Client computer name will be displayed in gray if communication with the Client computer is not
established.
Client computer is printed in gray when the communication is not established
The equipment detailed settings and descriptions are as follows:
z Type: A connected computer with PowerPanel
®
Business Edition Client installed has an icon marked
with a "P". Generic equipment does not have the icon marked with a “P”.
z Name: The name of the equipment.
z Location: Where the power equipment is located.
z Contact: Who to contact about this equipment.
z IP Address: The IP address of the Client computer. This allows users to enter the Client’s IP address or
pick a device address by using the pull-down to show the device list. Clicking the refresh button (an icon
with the rotating arrow) causes the Agent to search again for all Client computers on the local area
network and update the results in the device list.

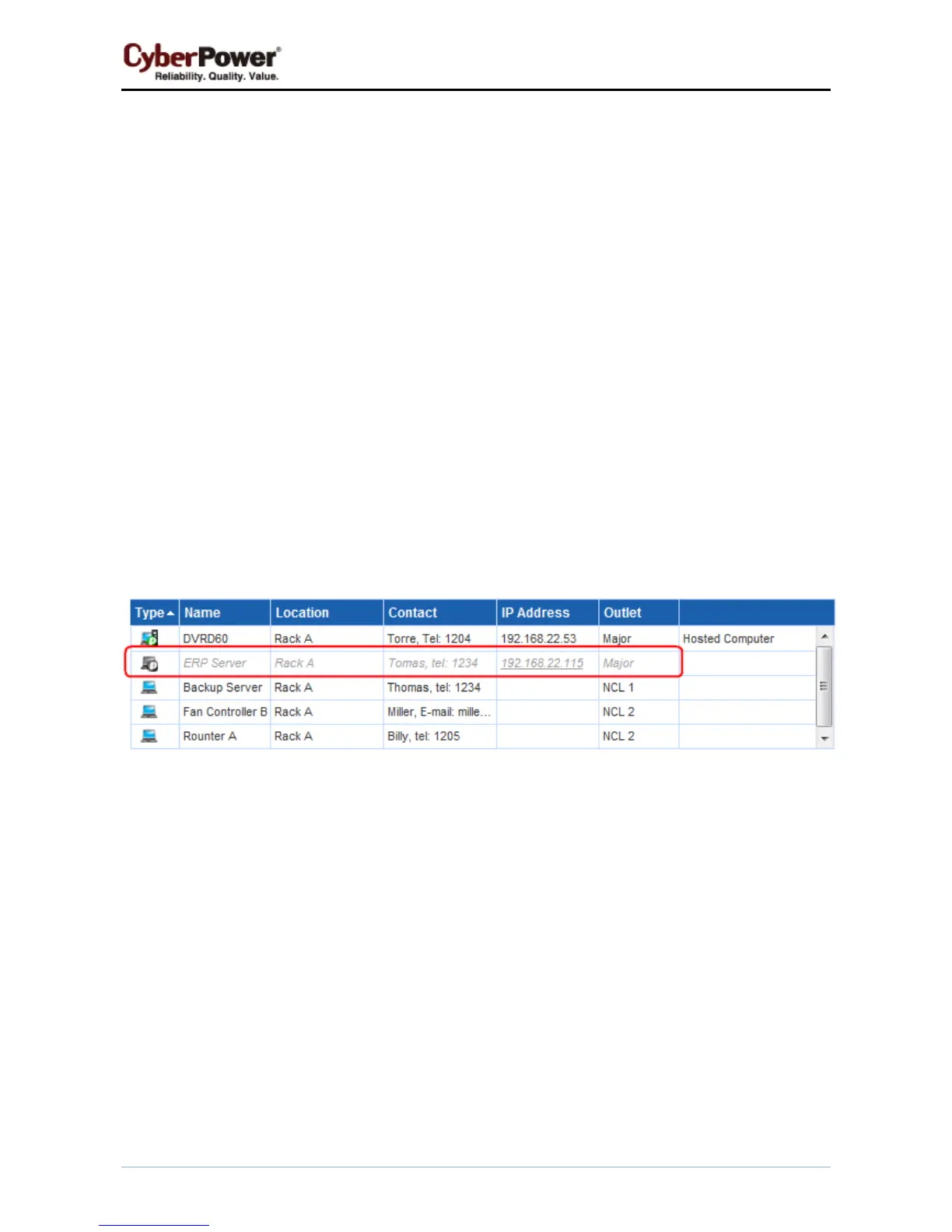 Loading...
Loading...