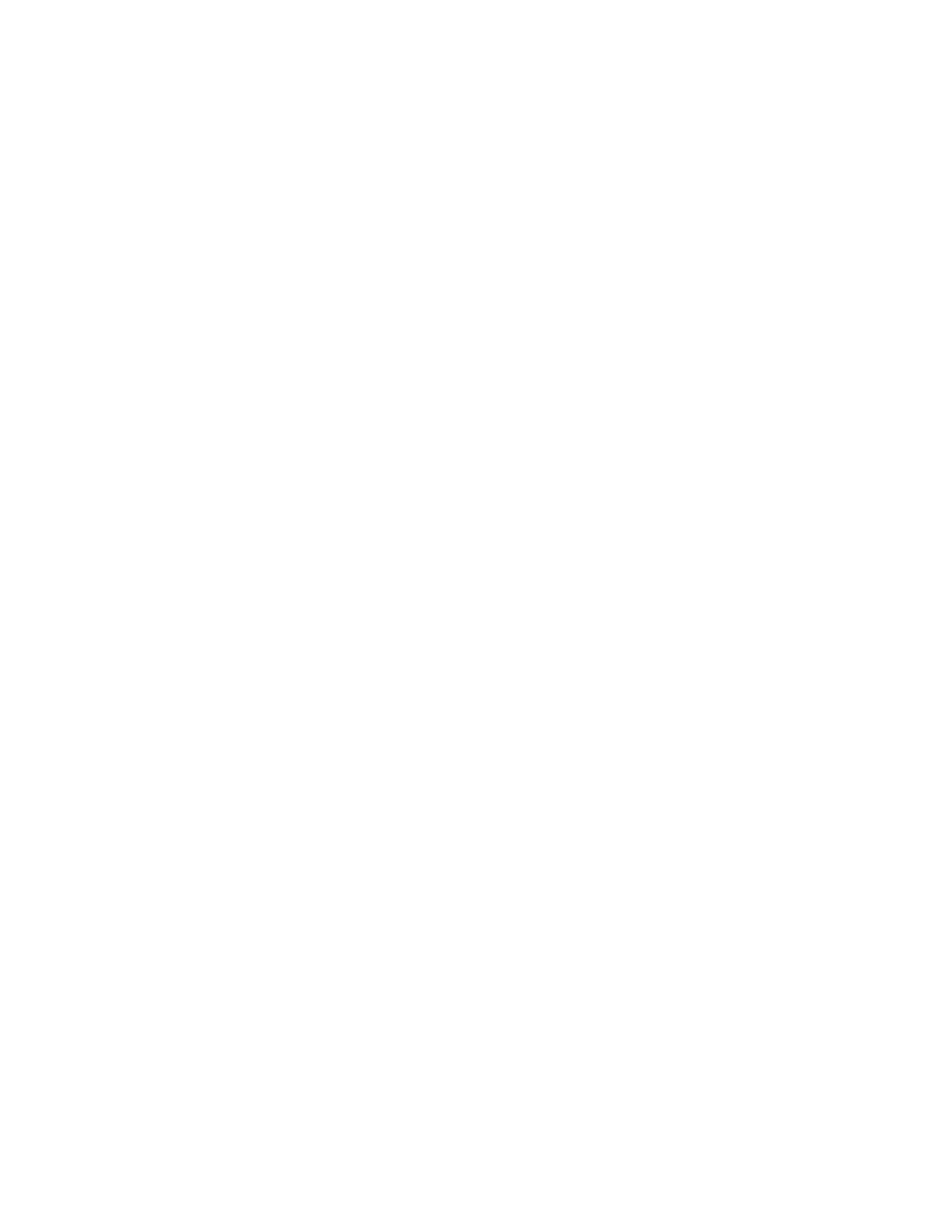XPS Card Printer Driver User’s Guide 27
Use Printer Manager to Set Up Secure Printing
Do the following to set up secure printing:
1. Install a printer that supports secure printing. Refer to the printer’s Installation and
Administrator’s Guide for a list of hardware and software requirements.
2. Install and set up the Card Printer Driver. Refer to “Install the Driver” on page 9.
3. Use the Printer Manager web interface to enable secure printing.
a. Sign on as a WebAdmin and select Printer Setting > Behavior.
b. Set DPCL2 to Disabled, and make sure that DPCL2Secure is set to Enabled.
Refer to the printer’s Installation and Administrator’s Guide for complete information
about using Printer Manager.
c. Click Set Current to save your changes.
4. Restart the printer and computer for the settings to take effect.
5. Connect your secure printers to the host and client PCs.
After secure printing is set up, the Card Printer Driver automatically detects and uses secure
printing during card production.
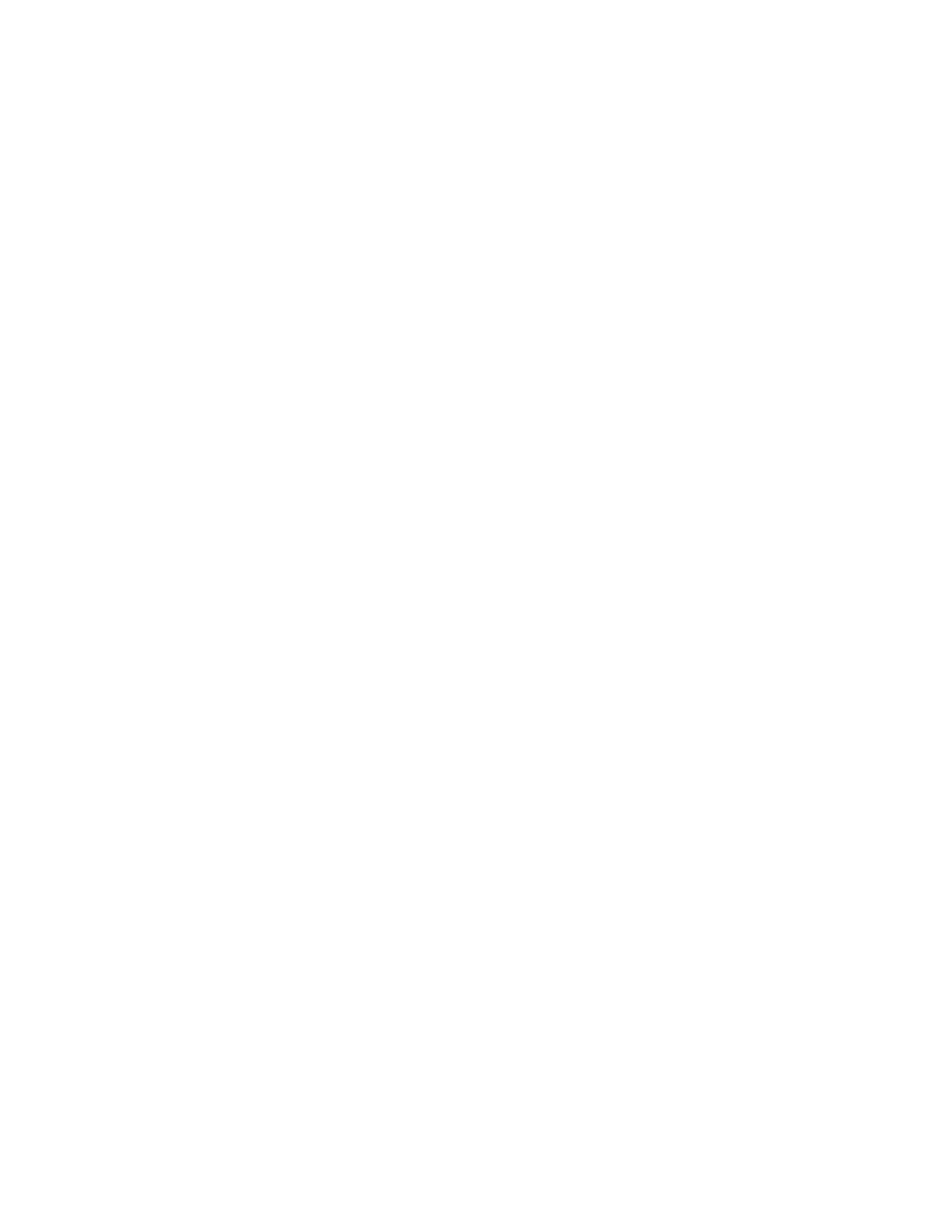 Loading...
Loading...