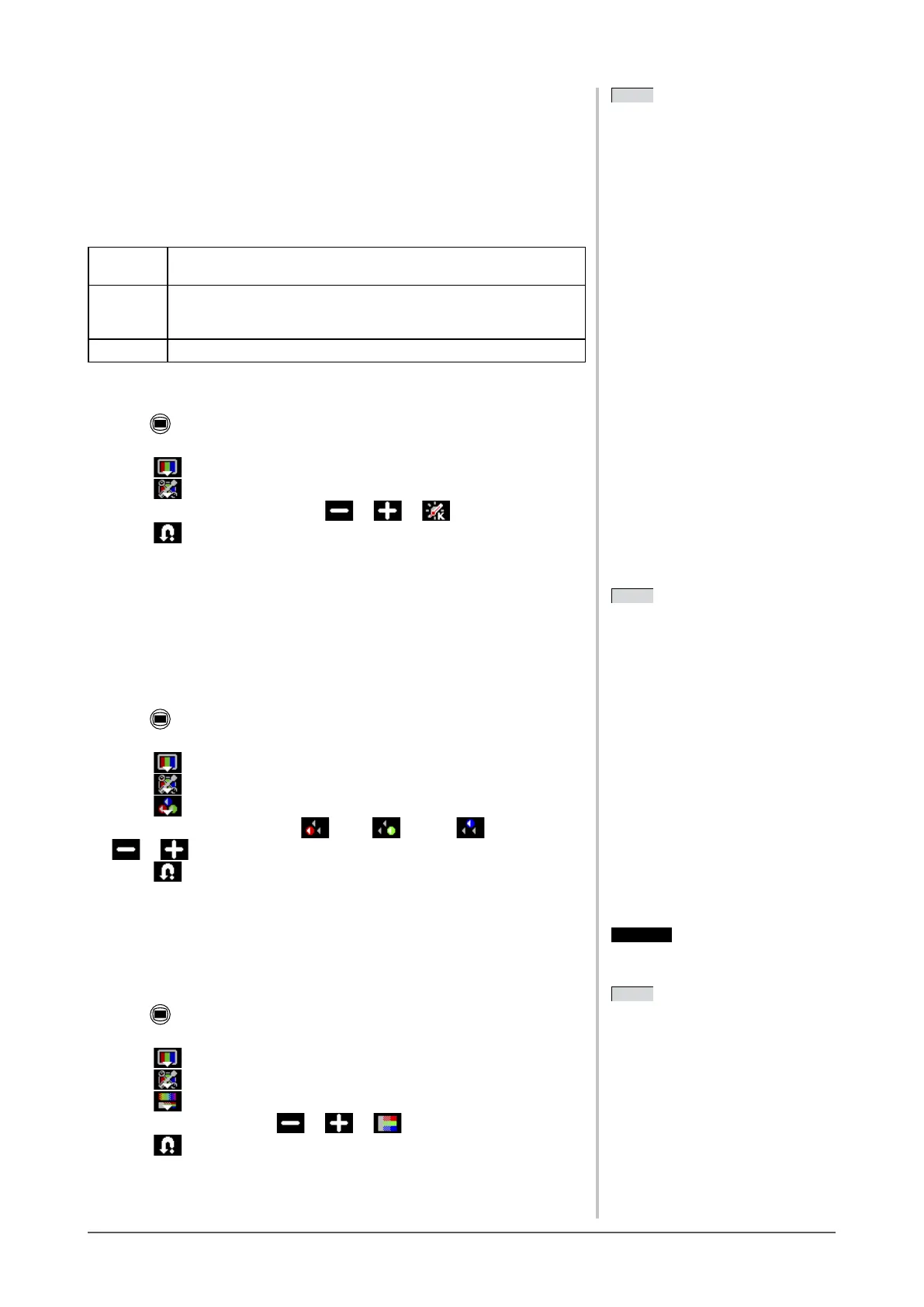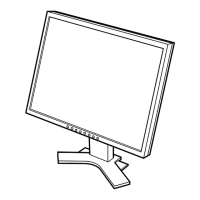16
Chapter 2 Settings and Adjustments
●
To adjust the color temperature [Temperature]
The color temperature can be adjusted. The color temperature is normally used
toexpressthehueof“White”and/or“Black”byanumericalvalue.Thevalue
is expressed in degrees “K” (Kelvin).
Inthesamewayastheametemperature,theimageonthemonitorisdisplayed
reddish if the color temperature is low and is bluish if the color temperature is
high. The gain preset values are set for each color temperature setting value.
5000K The white color image is displayed reddish. The 5000K or 6000K
is usually used in the printing industry.
6500K The white color image is displayed in warm white like paper white.
The temperature is suitable to display photographs or video
images.
9300K The white color image is displayed slightly bluish white.
Adjustablerange: Native,4000K-10000K(speciedbyevery500Kunit,
including 9300K), User (at gain adjustment)
(1) Press .
The adjustment menu appears.
(2) Select (Color).
(3) Select (Color Menu).
(4) Adjust the color temperature with or of (Temperature).
(5) Select .
The adjustment is completed.
●
To adjust the gain value [Gain]
Each luminance of red/green/blue composing the color is called “Gain”. The
gainadjustmentmaychangethecolortoneofthe“White”(whenthemaxinput
signal for each color is obtained)
Adjustable range: 0 to 100%
(1) Press .
The adjustment menu appears.
(2) Select (Color).
(3) Select (Color Menu).
(4) Select (Gain).
(5) Adjust the respective value of (Red)/ (Green)/ (Blue) with
or .
(6) Select .
The adjustment is completed.
●
To adjust the color saturation [Saturation]
This function allows you to adjust the saturation of the color on the monitor.
Adjustable range: -100 to 100
(1) Press .
The adjustment menu appears.
(2) Select (Color).
(3) Select (Color Menu).
(4) Select (Advanced).
(5) Adjust the saturation with or of (Saturation).
(6) Select .
The adjustment is completed.
NOTE
• You cannot adjust the value if the
icon is not displayed, depending on
the FineContrast mode selected. (See
“Adjustment items in each mode” on
page 14.)
• [Gain] allows you to perform more
advanced adjustment (See “To adjust
the gain value” on
page 16).
• If you set to [Native], the image is
displayed in the preset color of the
monitor (Gain: 100% for each RGB).
• Whenchangingthegainvalue,the
color temperature adjusting range is
changed to “User”.
NOTE
• You cannot adjust the value if the
icon is not displayed, depending on
the FineContrast mode selected. (See
“Adjustment items in each mode” on
page 14.)
• [Gain] allows you to perform more
advanced adjustment (See “To adjust
the gain value” on
page 16).
• If you set to [Native], the image is
displayed in the preset color of the
monitor (Gain: 100% for each RGB).
• Whenchangingthegainvalue,the
color temperature adjusting range is
changed to “User”.
NOTE
• You cannot adjust the value if the
icon is not displayed, depending on
the FineContrast mode selected. (See
“Adjustment items in each mode” on
page 14.)
• The gain value may change depending
on the value of the color temperature.
• Whenchangingthegainvalue,the
color temperature adjusting range is
changed to “User”.
NOTE
• You cannot adjust the value if the
icon is not displayed, depending on
the FineContrast mode selected. (See
“Adjustment items in each mode” on
page 14.)
• The gain value may change depending
on the value of the color temperature.
• Whenchangingthegainvalue,the
color temperature adjusting range is
changed to “User”.
Attention
• This function does not enable to
display every color gradation.
NOTE
• You cannot adjust the value if the
icon is not displayed, depending on
the FineContrast mode selected. (See
“Adjustment items in each mode” on
page 14.)
• Setting the minimum (-100) turns the
image to a monochrome screen.
Attention
• This function does not enable to
display every color gradation.
NOTE
• You cannot adjust the value if the
icon is not displayed, depending on
the FineContrast mode selected. (See
“Adjustment items in each mode” on
page 14.)
• Setting the minimum (-100) turns the
image to a monochrome screen.
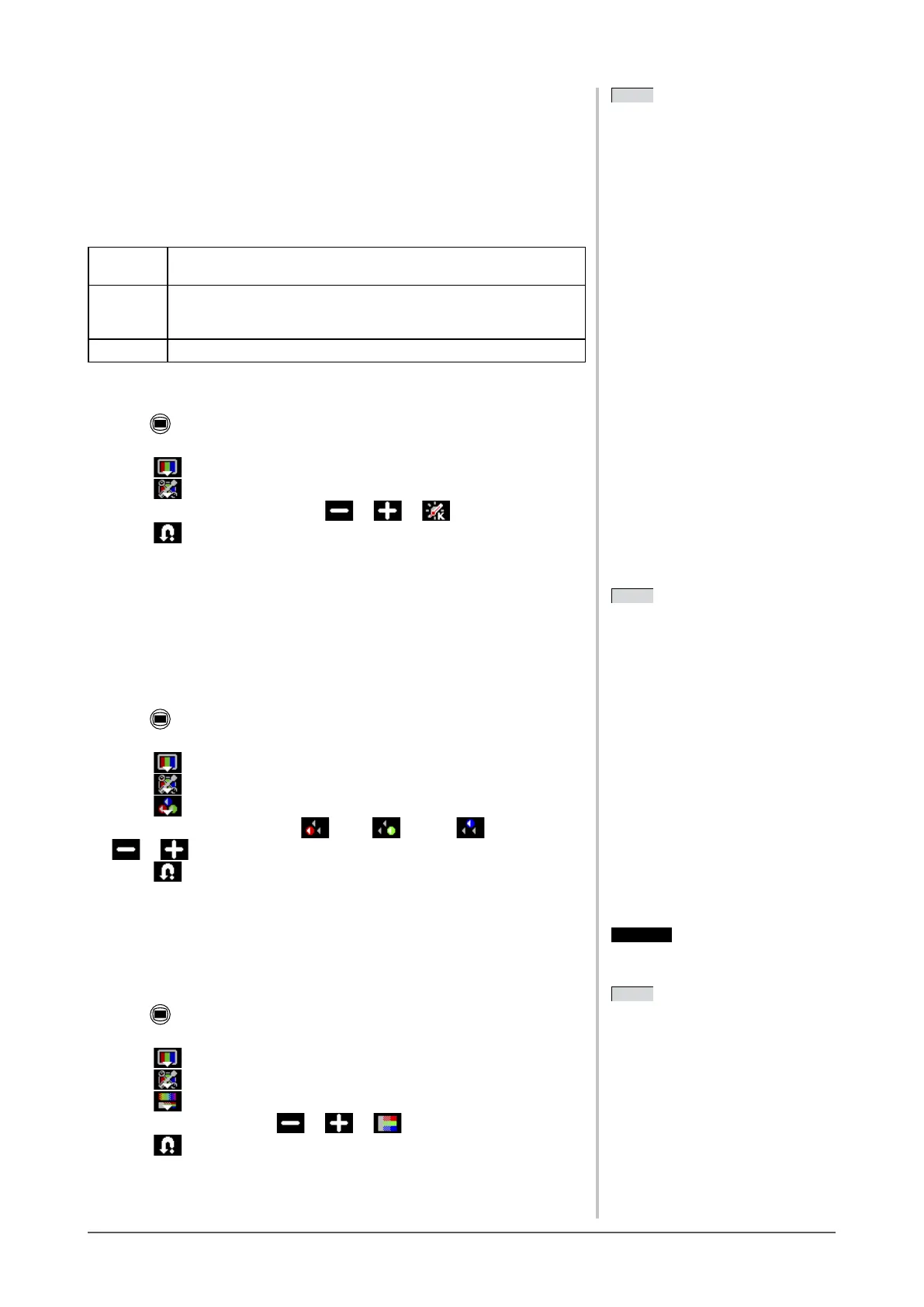 Loading...
Loading...