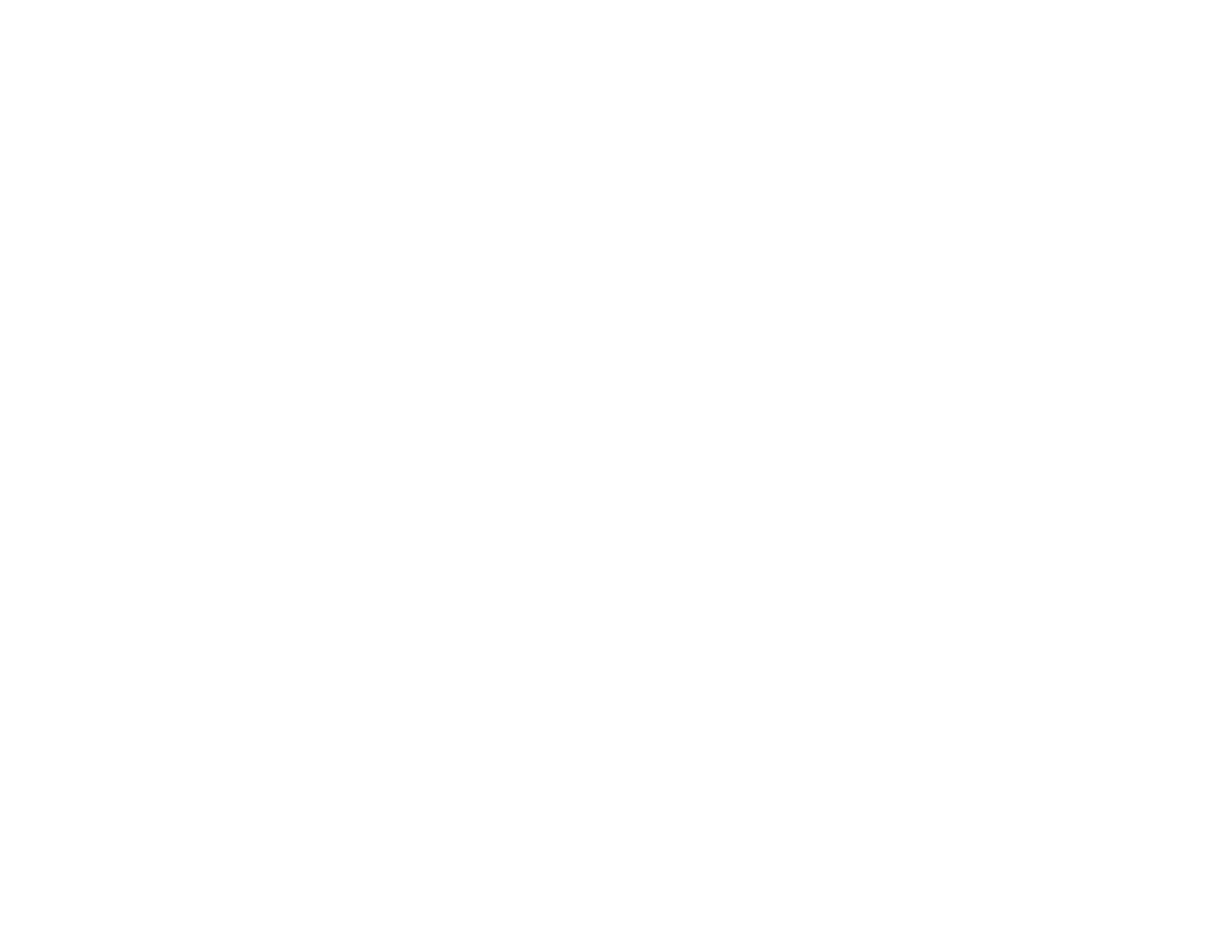• If there are gaps or the pattern is faint, click Clean to clean the print head again.
If you don’t see any improvement after cleaning the print head up to 3 times, turn off the product and wait
at least 12 hours. Then check the print head nozzles and try cleaning the print head again, if necessary.
If quality still does not improve, flush the ink tubes.
Parent topic: Print Head Cleaning
Related concepts
Print Head Nozzle Check
Ink Tube Flushing
Ink Tube Flushing
If you still see white or dark lines or missing colors in your printouts, even after cleaning the print head
several times, you can flush the ink tubes.
Flushing the ink tubes replaces all the ink inside the tubes, so flush the ink only if you cannot improve
print quality by cleaning the print head several times.
Note: After flushing the ink tubes, you must turn off the product and wait at least 12 hours before printing
again.
Caution: Flushing the ink tubes consumes a lot of ink. Before flushing the ink tubes, make sure there is
enough ink in the ink tanks. If necessary, refill the ink tanks before flushing the ink tubes.
Flushing the ink tubes affects the service life of the ink pads by causing them to reach their capacity
sooner. When you see an error message indicating that an ink pad is nearing the end of its service life,
the product stops printing and you must contact Epson for support.
Flushing the Ink Tubes Using a Computer Utility
Parent topic: Print Head Maintenance
Related references
Product Light Status
Flushing the Ink Tubes Using a Computer Utility
You can use the Power Ink Flushing utility to flush the ink tubes.
1. Make sure there are no warnings or errors indicated by the product control panel.
126
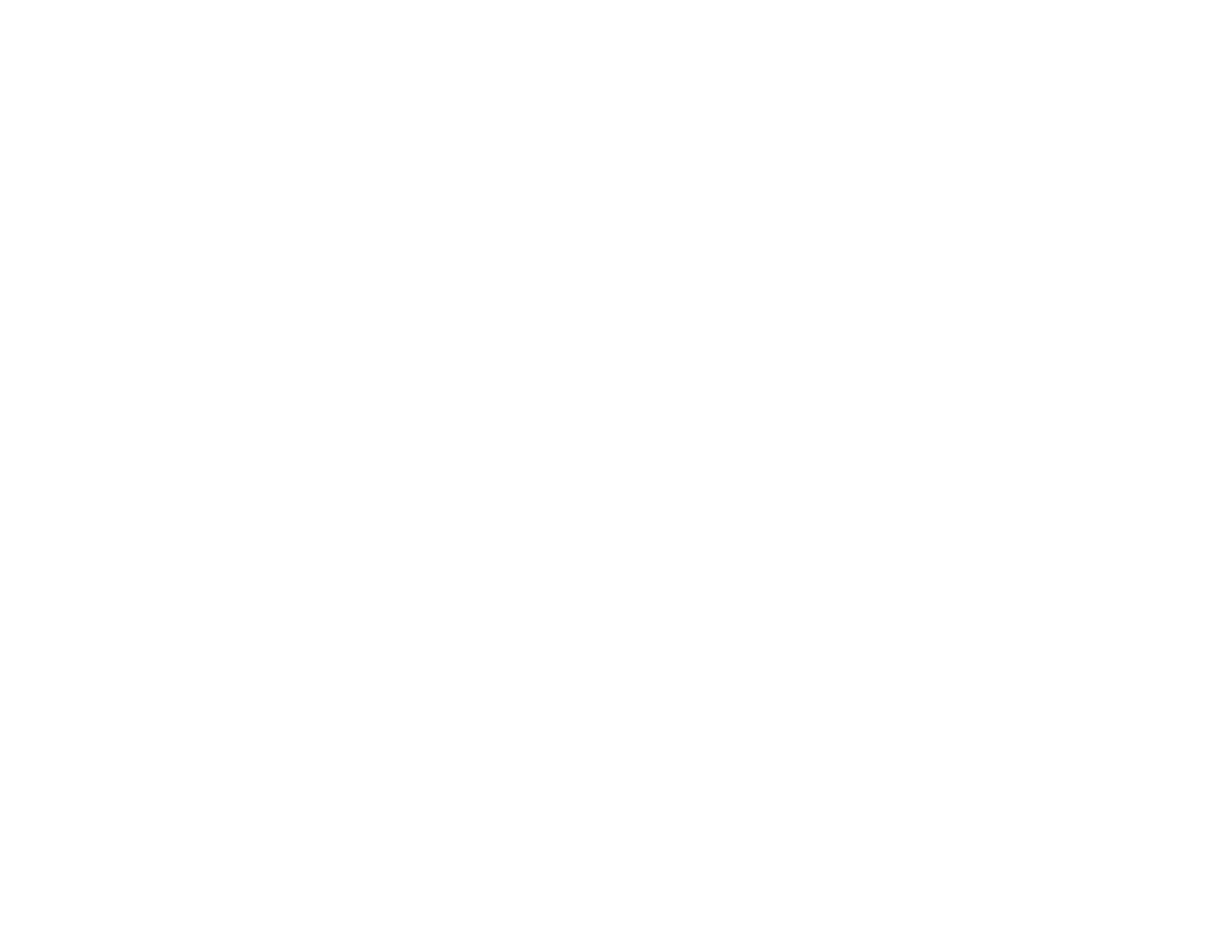 Loading...
Loading...