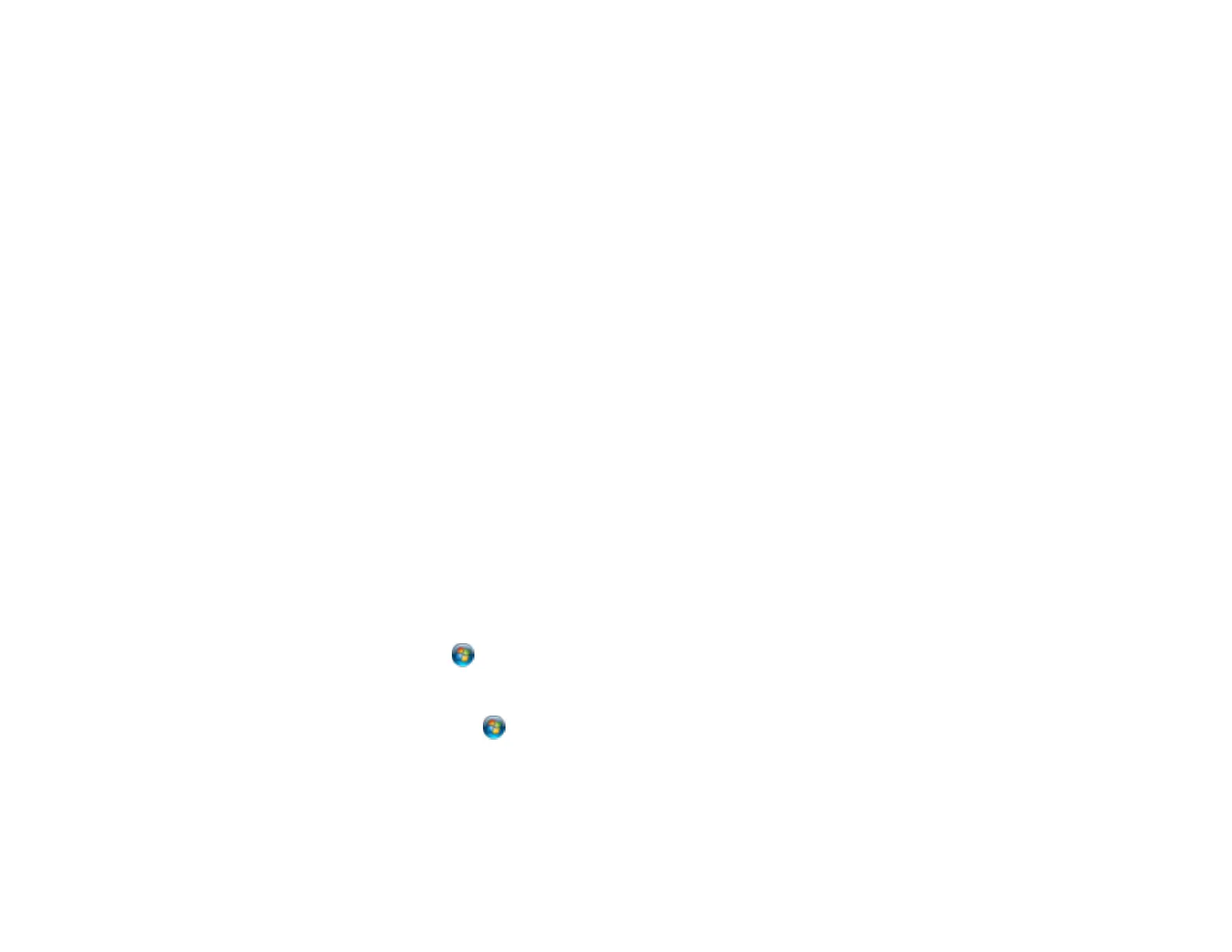Related tasks
Selecting Basic Print Settings - Windows
Selecting Basic Print Settings - OS X
Selecting Printing Preferences - OS X
Incorrect Margins on Printout
If your printed page has incorrect margins, try these solutions:
• Make sure you selected the correct paper size settings in your printing program and printer software.
• Make sure you selected the correct margins for your paper size in your printing program.
• Make sure your paper is positioned correctly for feeding into the printer.
You can use the preview option in your printer software to check your margins before you print.
Parent topic: Solving Page Layout and Content Problems
Related tasks
Selecting Basic Print Settings - Windows
Selecting Basic Print Settings - OS X
Incorrect Characters Print
If incorrect characters appear in your prints, try these solutions before reprinting:
• Make sure any cables are securely connected at both ends.
• In Windows, delete all print jobs from the Windows Spooler:
• Windows 8.x: Navigate to the Apps screen and select Control Panel > Hardware and Sound >
Devices and Printers. Right-click your product name, select See what's printing, and select your
product name again, if necessary. Right-click the stalled print job, click Cancel, and click Yes.
• Windows 7: Click and select Devices and Printers. Right-click your product name, select See
what's printing, and select your product name again, if necessary. Right-click the stalled print job,
click Cancel, and click Yes.
• Windows Vista: Click and select Control Panel. Click Printer under Hardware and Sound,
right-click your product name, and select Open. Right click the stalled print job, click Cancel, and
click Yes.
• Windows XP: Click Start and select Printers and Faxes. (Or open the Control Panel, select
Printers and Other Hardware if necessary, and select Printers and Faxes.) Right-click your
product name, select Open, right-click the stalled print job, click Cancel, and click Yes.
85
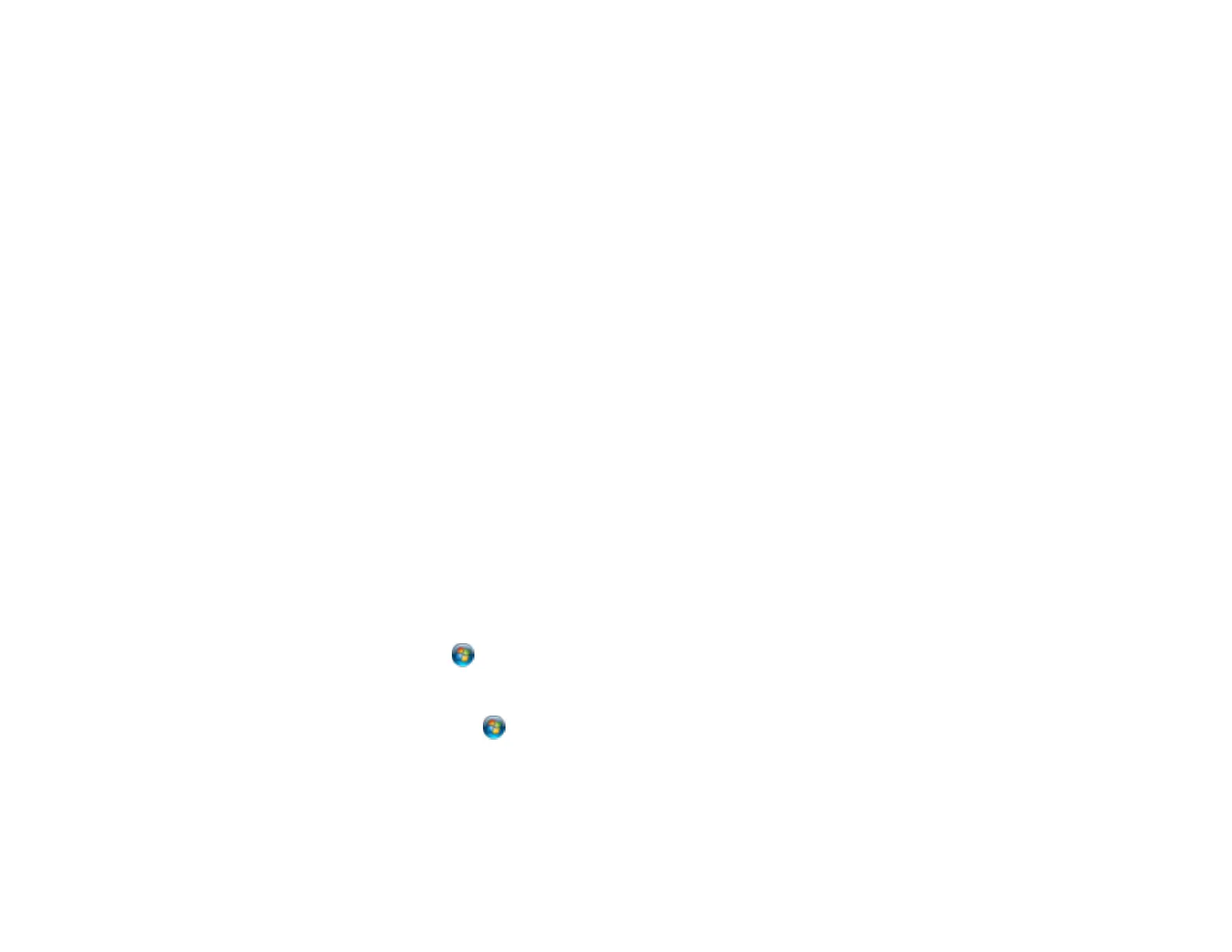 Loading...
Loading...