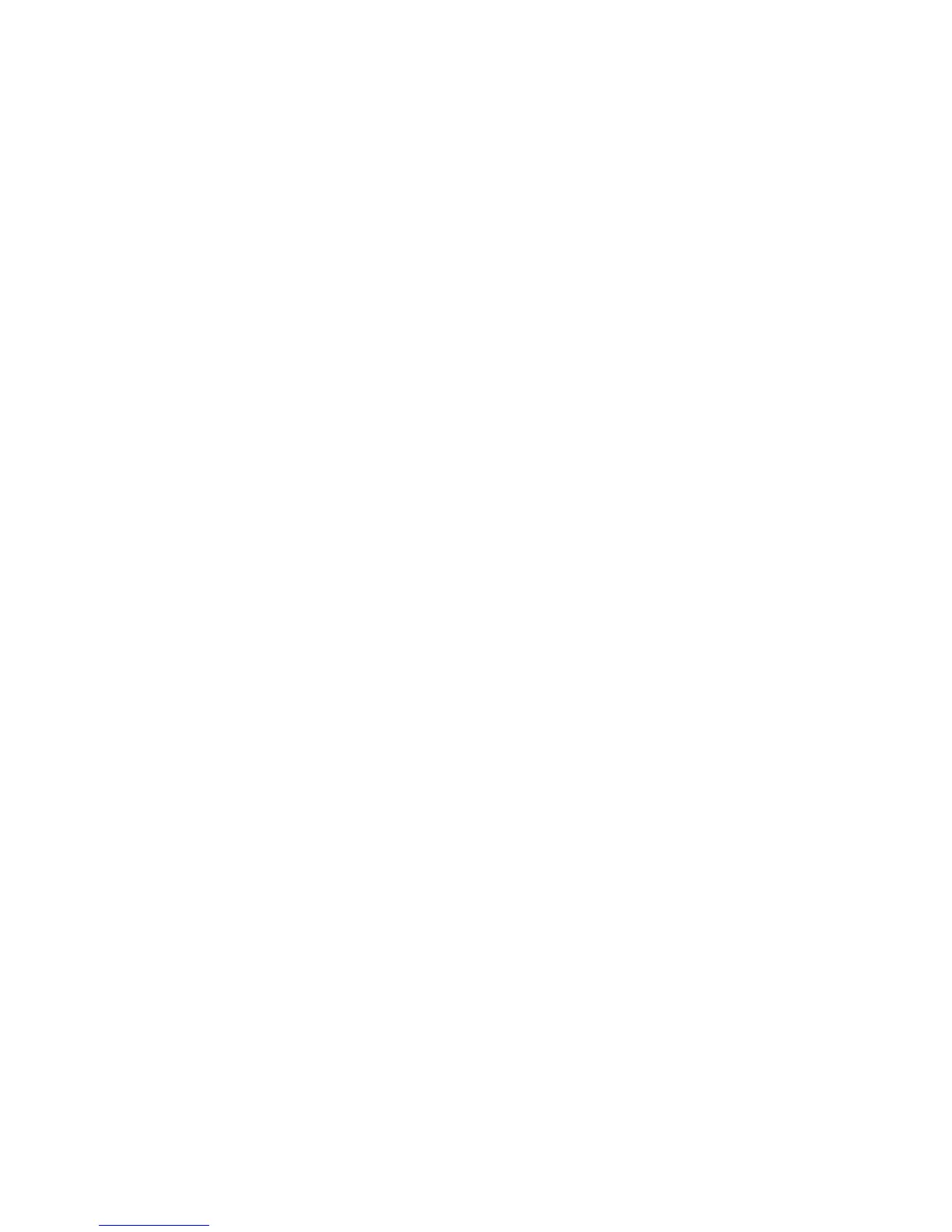• Make sure you install your product's network software as described in your product documentation.
• Print a network status sheet and verify that the network settings are correct. If the network status is
Disconnected, check any cable connections and turn your product off and then on again.
• If you are using TCP/IP, make sure the product's IP address is set correctly for your network. If your
network does not assign IP addresses using DHCP, set the IP address manually.
• Make sure your computer and product are both using the same wireless network.
• If network printing is slow, print a network status sheet and check the signal strength. If it is poor, place
your product closer to your router or access point.
Note: Avoid placing your product near a microwave oven, 2.4 GHz cordless phone, or large metal
object, such as a filing cabinet.
• Check to see if your wireless router or access point has an enabled Privacy Separator function that is
preventing printing from a device over the network. See your router or access point documentation for
instructions on disabling the Privacy Separator function.
• Check your wired LAN router or access point to see if the LED for the port to which your product is
connected is on or flashing (M200). If the link LED is off, try the following:
• Make sure the Ethernet cable is securely connected to your product and to your router, access
point, switch, or hub.
• Try connecting your product to a different port or a different router, access point, switch, or hub.
• Try connecting with a different Ethernet cable.
• Try printing to your product from another computer on the network.
• If you are connecting the product via EpsonNet Setup and the WiFi light on your product is not solid
green (M205), make sure your product software was installed correctly. If necessary, reinstall your
software.
Parent topic: Solving Network Problems
Related tasks
Printing a Network Status Sheet
Cannot Scan Over a Network
If you cannot start Epson Scan for scanning over a network, try these solutions:
• If you cannot scan from your product control panel, make sure you restarted your computer after
installing the product software. Make sure the Event Manager program is not being blocked by your
firewall or security software.
149

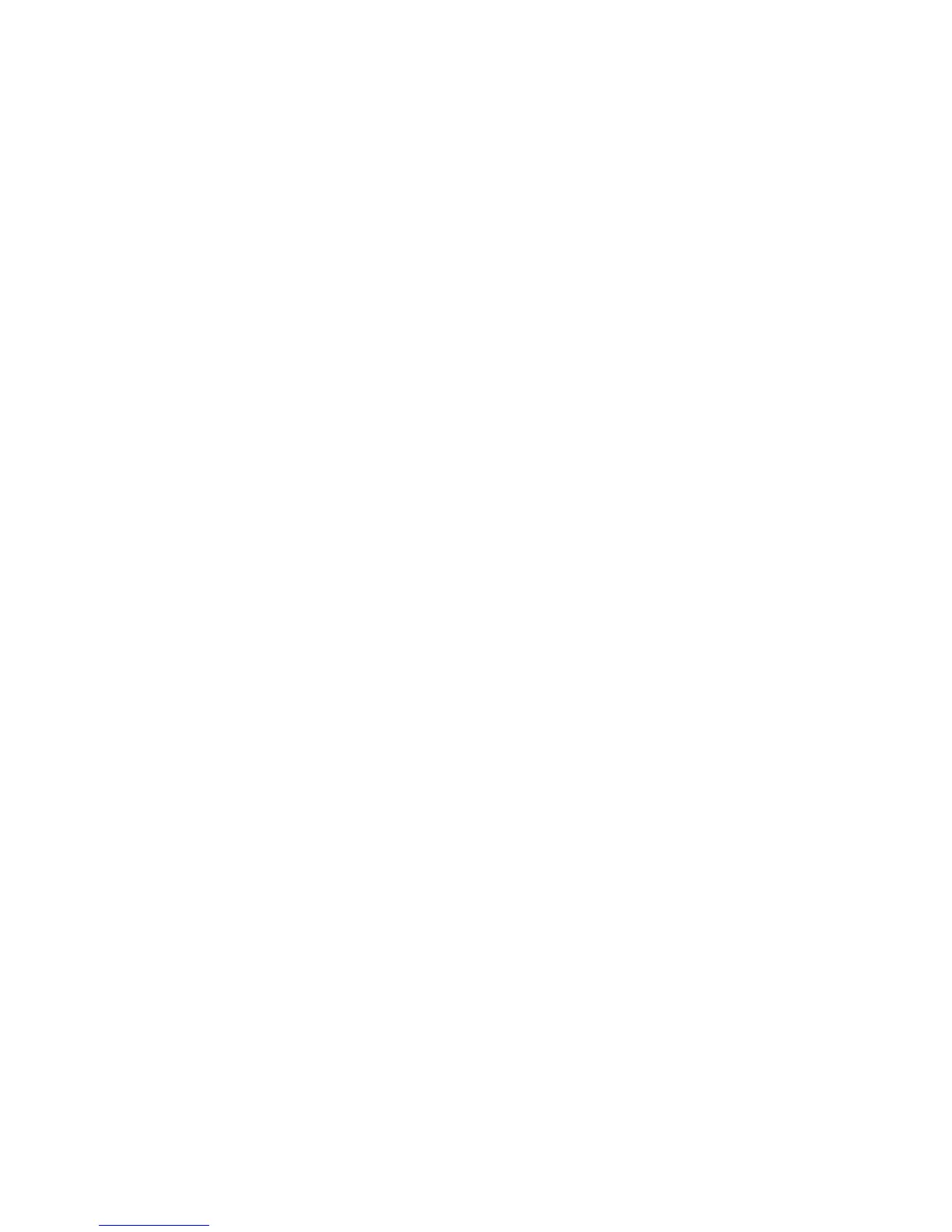 Loading...
Loading...