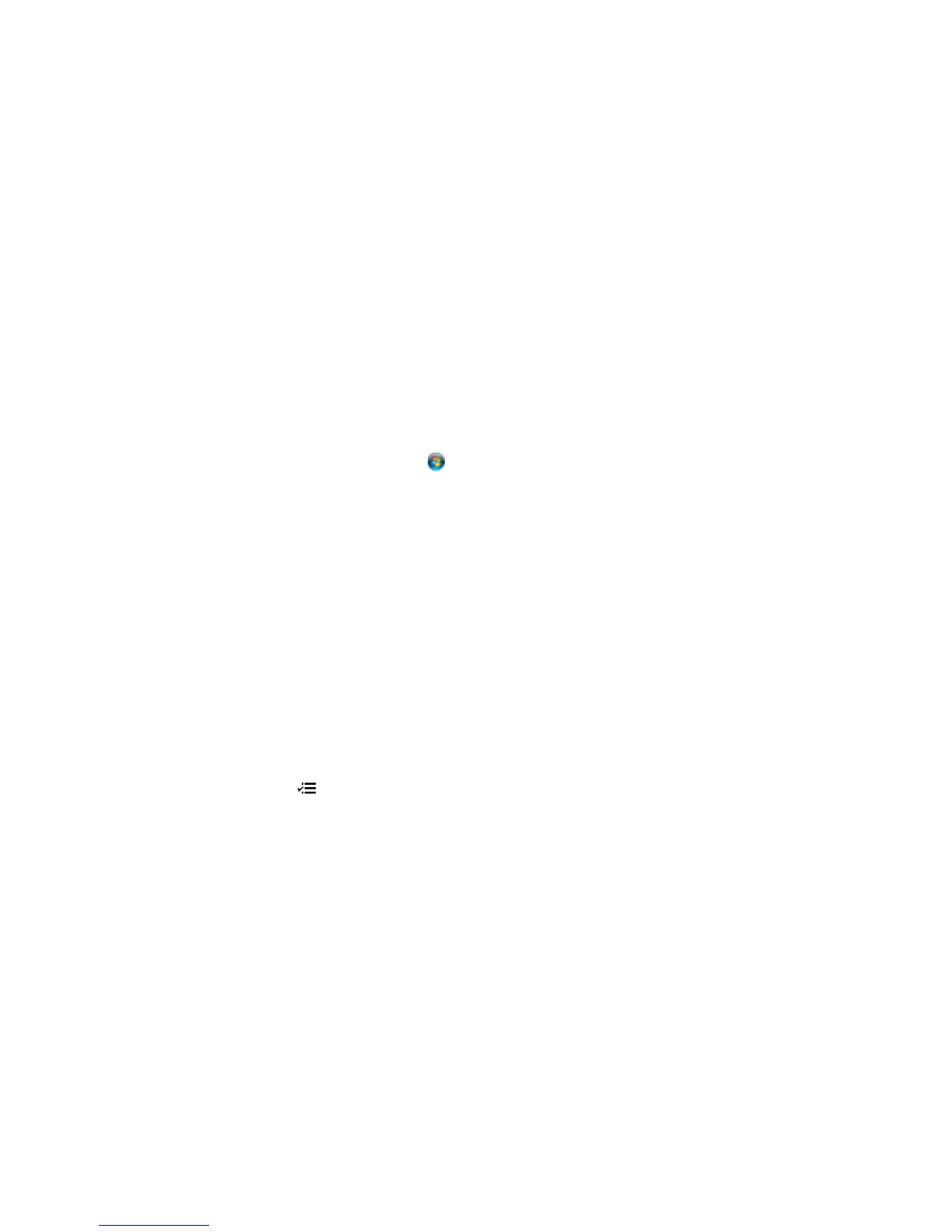• If you are scanning a large original at a high resolution, a network communication error may occur. Try
scanning again at a lower resolution.
• If network communication was interrupted while starting Epson Scan, exit Epson Scan, wait a few
seconds, and restart it. If Epson Scan cannot restart, turn off your product, turn it back on, and try
restarting Epson Scan again.
• Check the connection setting and test the connection using Epson Scan Settings:
Windows 8.x: Navigate to the Apps screen and select EPSON Scan Settings. Make sure the
Connection setting is set to Network, then click the Test button.
Windows (other versions): Click or Start > All Programs or Programs > EPSON > EPSON
Scan > EPSON Scan Settings. Make sure the Connection setting is set to Network, then click the
Test button.
OS X: Open the Applications folder, click Epson Software, and click EPSON Scan Settings. Make
sure the Connection setting is set to Network, then click the Test button.
• Make sure the option selected as the Timeout Setting in the Epson Scan Settings program is long
enough to complete scanning over a network.
• You may need to disable the firewall and any anti-virus software on your wireless router or access
point.
Parent topic: Solving Network Problems
Related tasks
Printing a Network Status Sheet
Related topics
Scanning
Printing a Network Status Sheet
You can print a network status sheet to help you determine the causes of any problems you may have
using your product on a network.
1. Press the Ajustes button.
2. Press the up or down arrow buttons to select Wi-Fi Settings (M205) or Network Settings (M200),
and press the OK button.
3. Do one of the following to print the network status sheet:
• M205: Press the up or down arrow buttons to select Print Wi-Fi Status Sheet and press the OK
button.
150
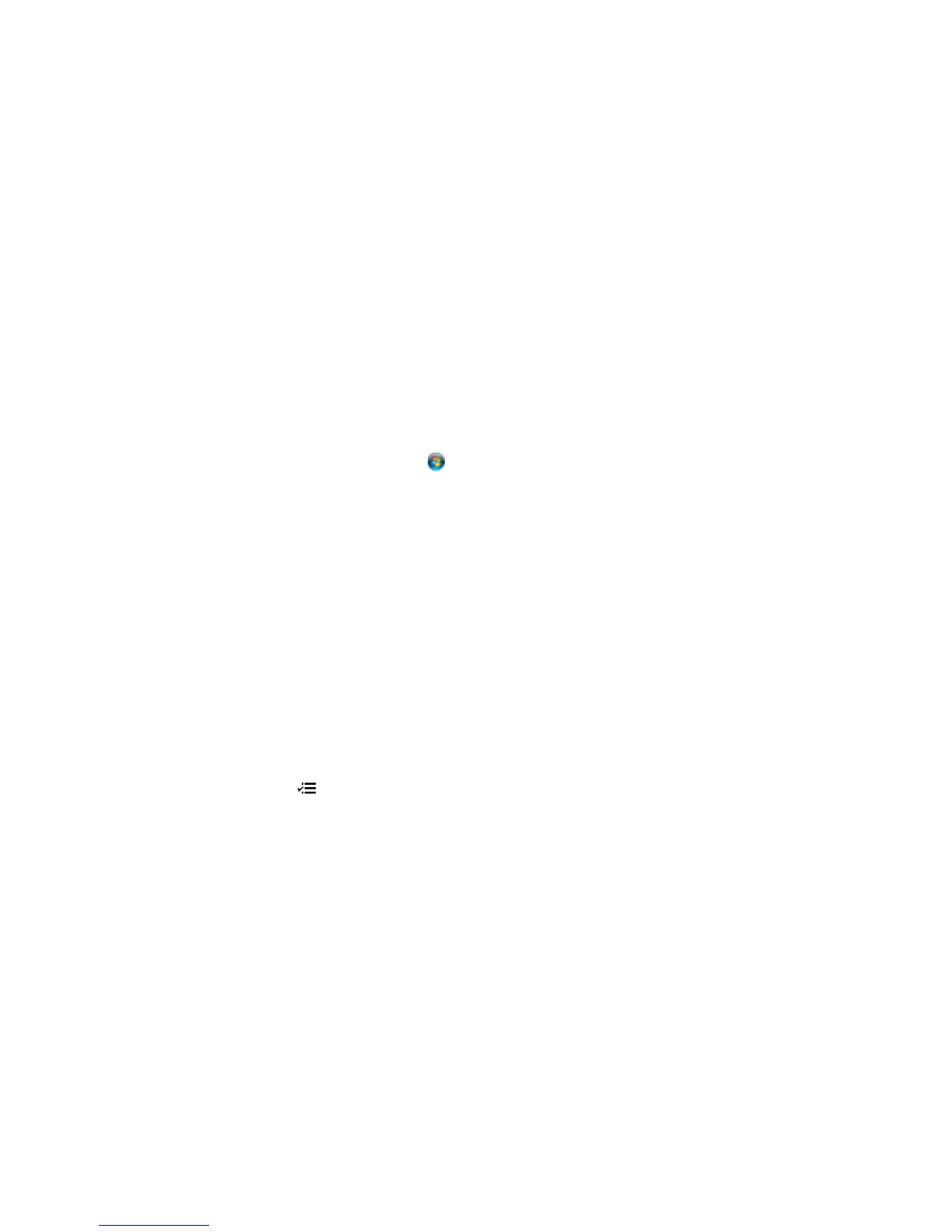 Loading...
Loading...