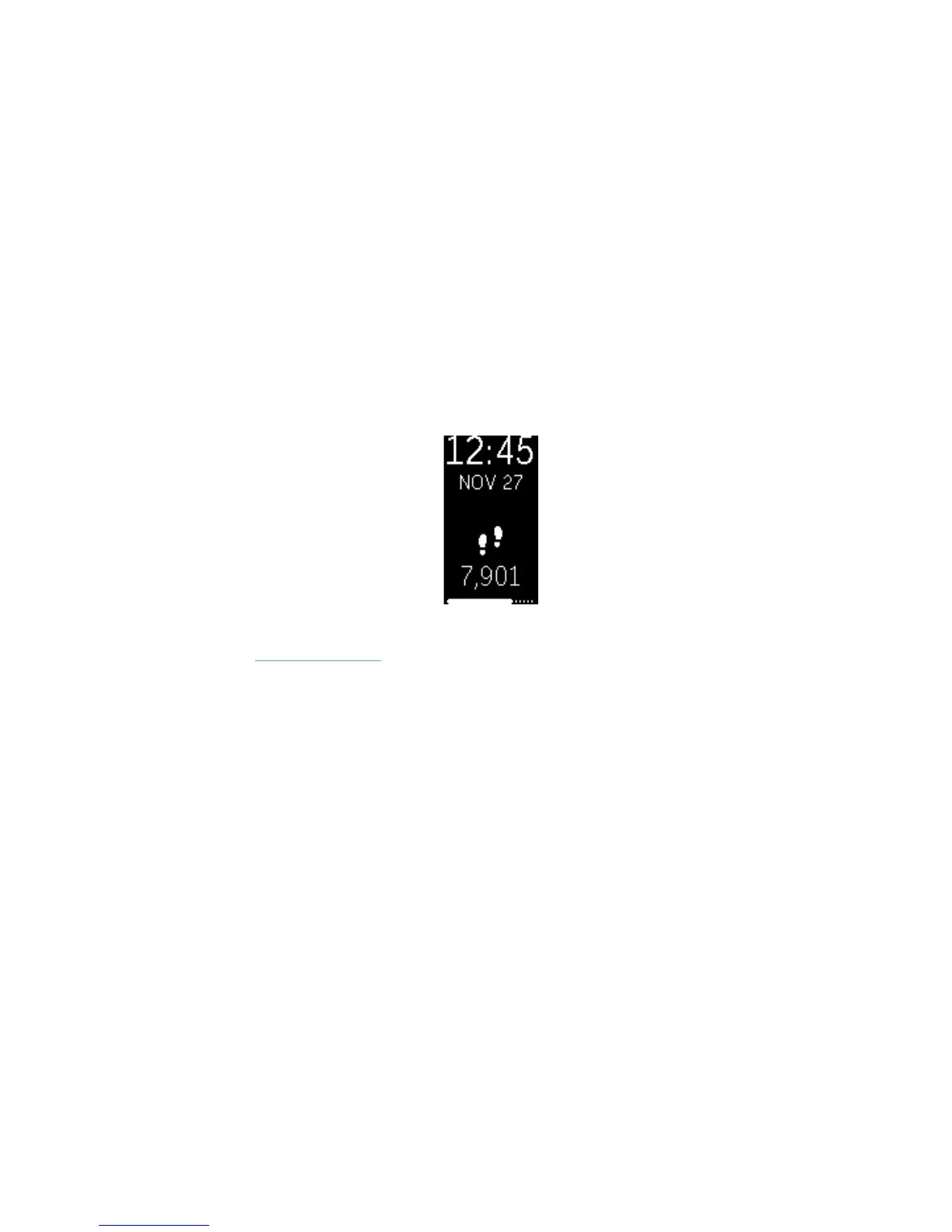7
•! Turn your wrist towards you. This behavior, known as Quick View, can be
turned off in your tracker settings.
•! Double-tap your tracker.
Using the clock and menus
The default or “home” screen is a clock, which is available in several styles. On the
clock screen you can:
•! Tap to see your steps taken, heart rate, distance, calories burned, floors
climbed, active minutes, and hourly activity.
•! Press the button to move to through the menus.
•! Press and hold the button to turn on or turn off notifications, including
reminders to move.
You can customize the both the stats and menus shown on your tracker. For more
information, see help.fitbit.com.
After viewing the clock screen, you can cycle through the different menus to see
information or use different functions on your tracker. The following menus are
available:
•! Heart rate—Shows your current heart rate. Tap to see your resting heart rate.
•! Exercise—Tap to move through your exercise choices, then press and hold the
button to start the selected exercise. Press and hold the button again to end
the exercise.
•! Relax—Tap to choose a guided breathing session. Press and hold the button to
start the session.
•! Stopwatch—Press and hold the button to start the stopwatch. Press the
button to stop and resume the stopwatch. Press and hold the button again to
reset the stopwatch.
•! Alarms—Tap to scroll through any alarms you’ve set. Press and hold the
button to disable or enable any alarms. The alarm screen appears only when
you have alarms set.
•! Notifications—Press and hold the button to turn on or turn off notifications. If
you turn off notifications, your tracker will not alert you when you receive a
phone call, text message, or calendar alert on your mobile device, nor will you
receive reminders to move.
•! Battery—Shows the percentage of battery life remaining on your tracker. The
battery screen appears only if you turn it on in your tracker settings.

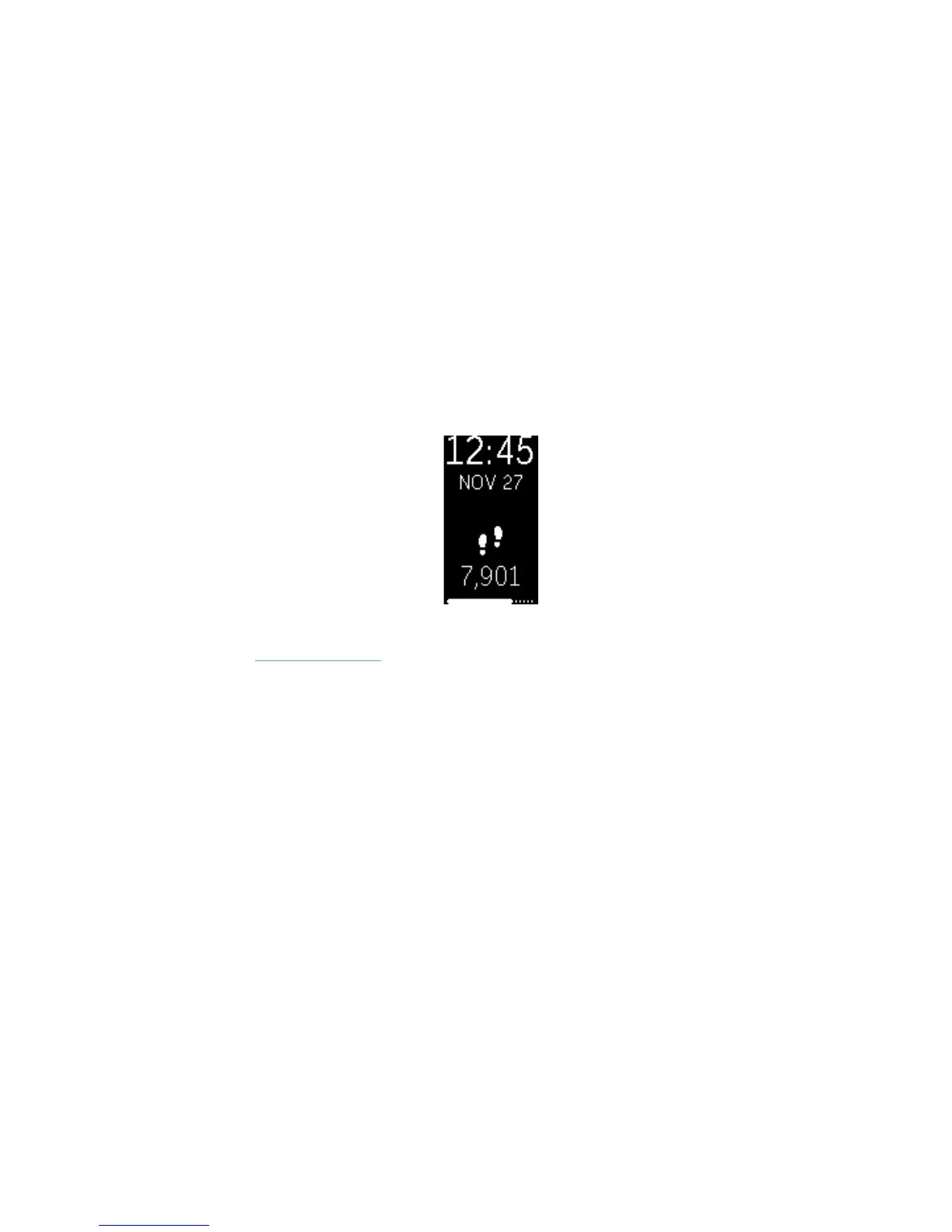 Loading...
Loading...