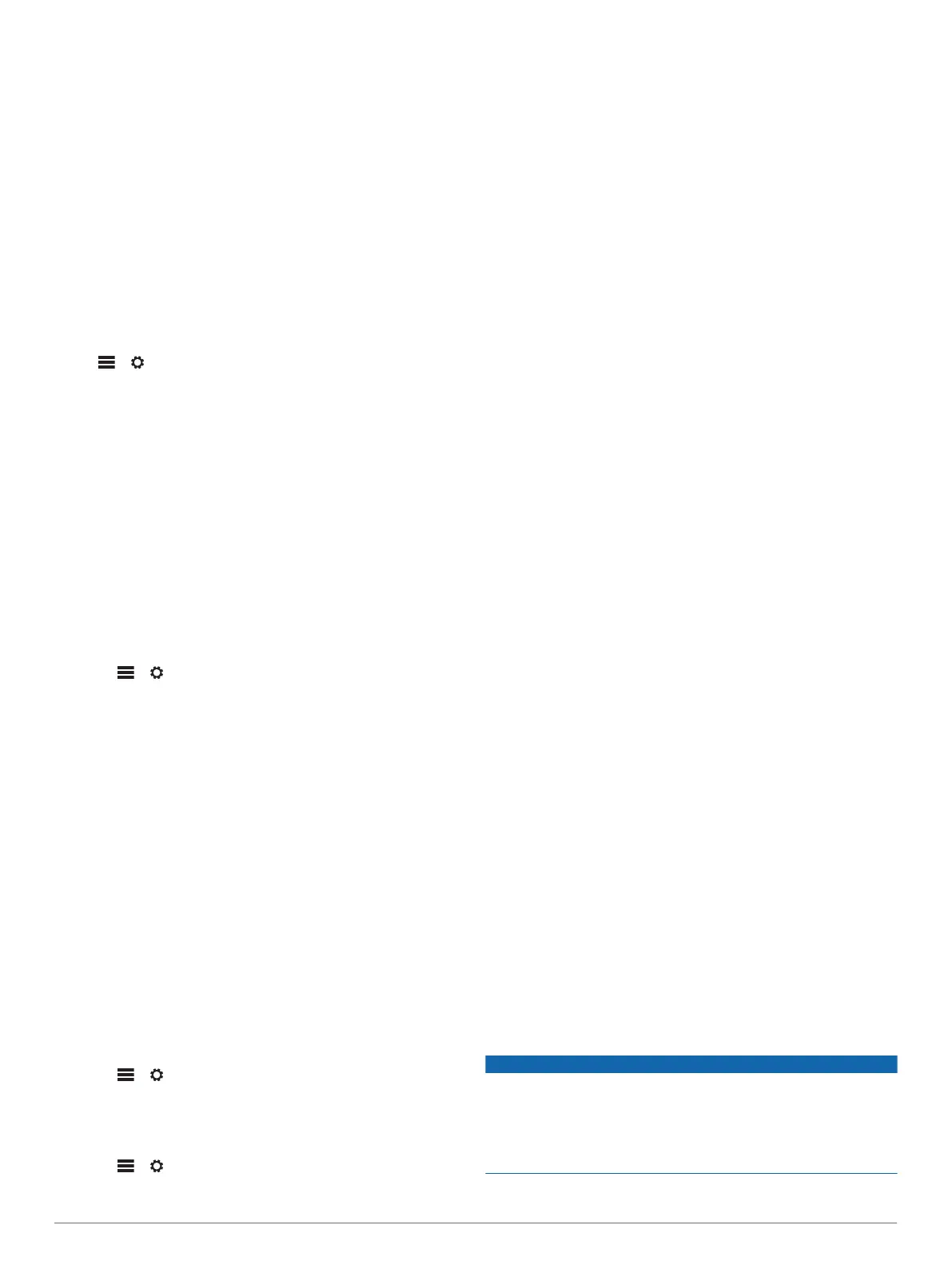spectrum, so you should set this to best accommodate local
wireless devices.
CHANNEL: Sets the access point to use a group of channels in
the high, low, or middle range of the available spectrum for
your region. You may experience better performance if you
set the channel in a range with fewer broadcasting access
points.
DHCP SERVER: Sets the device to act as a wireless access
point and the DHCP server on the network (DHCP Settings,
page 9)
.
WPS: Initiates a
Wi‑Fi
®
Protected Setup (WPS) connection.
Devices with a WPS button or setting can connect to the
access point on this stereo when the WPS connection is
active.
NOTE:
It can take up to two minutes to successfully connect
to the access point after you select WPS.
DHCP Settings
Select > >
NETWORK > ADVANCED > DHCP SERVER
.
DHCP ENABLED: Sets the device as the DHCP server on the
network.
START IP: Sets the first IP address in the IP-address range of
the DHCP server.
END IP: Sets the final IP address in the IP-address range of the
DHCP server.
Setting a Static IP Address
If the stereo is configured as a DHCP server, it is automatically
assigned the IP address of 192.168.0.1. You can change this IP
address.
If the stereo is a client on the network and you do not want the
DHCP server to automatically assign an IP address to the
stereo, you can set a static IP address.
NOTE:
Every device on the network must have a unique IP
address. If you select a static IP address that is the same as the
IP address on the network, the devices will not work properly.
1
Select > >
NETWORK > ADVANCED
.
2
Select an option:
• If the stereo is connected using an Ethernet cable, select
ETHERNET IP
> STATIC IP
.
• If the stereo is set as a wireless access point or wireless
client, select WIFI STATIC IP.
3
Select an option:
• To set the IP address, select IP
, and enter the IP address.
• To set the subnet mask, select MASK, and enter the
subnet mask.
NOTE: The subnet mask must match all other devices on
the network to work properly. A typical default gateway is
255.255.255.0.
• To set the default gateway IP address, select
GATEWAY,
and enter the gateway IP address.
NOTE: The default gateway is typically set as the IP
address of the DHCP server on the network.
4
Select
SAVE.
Resetting Network Settings
You can reset all network settings for this stereo to the factory
default values.
Select > >
NETWORK > RESET > YES
.
Disabling the Internal Amplifiers
If you do not connect speakers directly to zones 1 and 2, you
can disable the internal amplifiers to reduce power consumption.
1
Select > >
ZONE
.
2
Select
INTERNAL AMP ON to clear the option button.
Additional Stereo Control Options
FUSION-Link
Remote Control App
You can use the FUSION-Link remote control app on your
compatible Apple or
Android device to adjust the stereo volume,
change the source, control playback, select and manage radio
presets, and adjust some stereo settings. You can use the app
to set up and configure DSP profiles on the stereo. You can use
the app to update the device software wirelessly.
The app communicates with the stereo using the Bluetooth
connection for the mobile device. You must connect your
compatible device to the stereo using Bluetooth to use the app.
If you are using a
FUSION PartyBus device on a network with a
Wi‑Fi access point, the app can communicate with the device
using the network for greater range.
For information about the FUSION-Link remote control app for
compatible Apple or
Android devices, go to the Apple App
Store
SM
or the Google Play
™
store.
FUSION-Link
™
FUSION-Link
technology allows you to fully control compatible
FUSION entertainment systems on compatible multi-function
displays installed at the helm, flybridge, or navigation station of
the vessel. This provides you with integrated entertainment
control and a less cluttered console.
The partnered multi-function display becomes the portal on
which all audio on the vessel is controlled, no matter where on
the vessel the stereo is installed. The FUSION-Link equipped
stereo can be installed out of sight if space is an issue and users
need to access the stereo only to replace removable media.
FUSION-Link
technology operates over existing industry-
standard networks including Ethernet, NMEA 2000, Bluetooth
wireless technology, and Wi‑Fi wireless technology.
For a list of FUSION-Link capable products from companies that
are partnering with FUSION, go to
www.fusionentertainment.com.
Optional Wired Remote Controls
The stereo can be controlled by compatible FUSION
wired
remote controls installed in the audio zones throughout the
vessel. Operating the entertainment system from the remote
control is similar to operating it from the main stereo.
FUSION
wired remote controls operate over an existing NMEA
2000 network, so wiring the remote controls directly to the
stereo is not necessary. All remote controls connected to the
same NMEA 2000 network as the stereo can control the stereo.
If your vessel does not have a NMEA 2000 network, you can
directly connect a single FUSION remote control or create a
FUSION remote control network to connect multiple FUSION
wired remote controls directly to the NMEA 2000 connector on
the stereo. See the installation instructions provided with your
stereo and remote for more information.
The FUSION wired remote control can also serve as an NMEA
®
display showing NMEA
navigation data or vessel performance
data from other NMEA devices on an existing NMEA 2000
network.
Configuring an Optional Wired Remote
NOTICE
The stereo is configured by default to work with a NMEA 2000
network, and the NRX POWER option should be enabled only
when an optional remote is connected directly to the stereo.
Enabling this option when the stereo is connected to a NMEA
2000 network may damage other devices on the NMEA 2000
network.
Additional Stereo Control Options 9

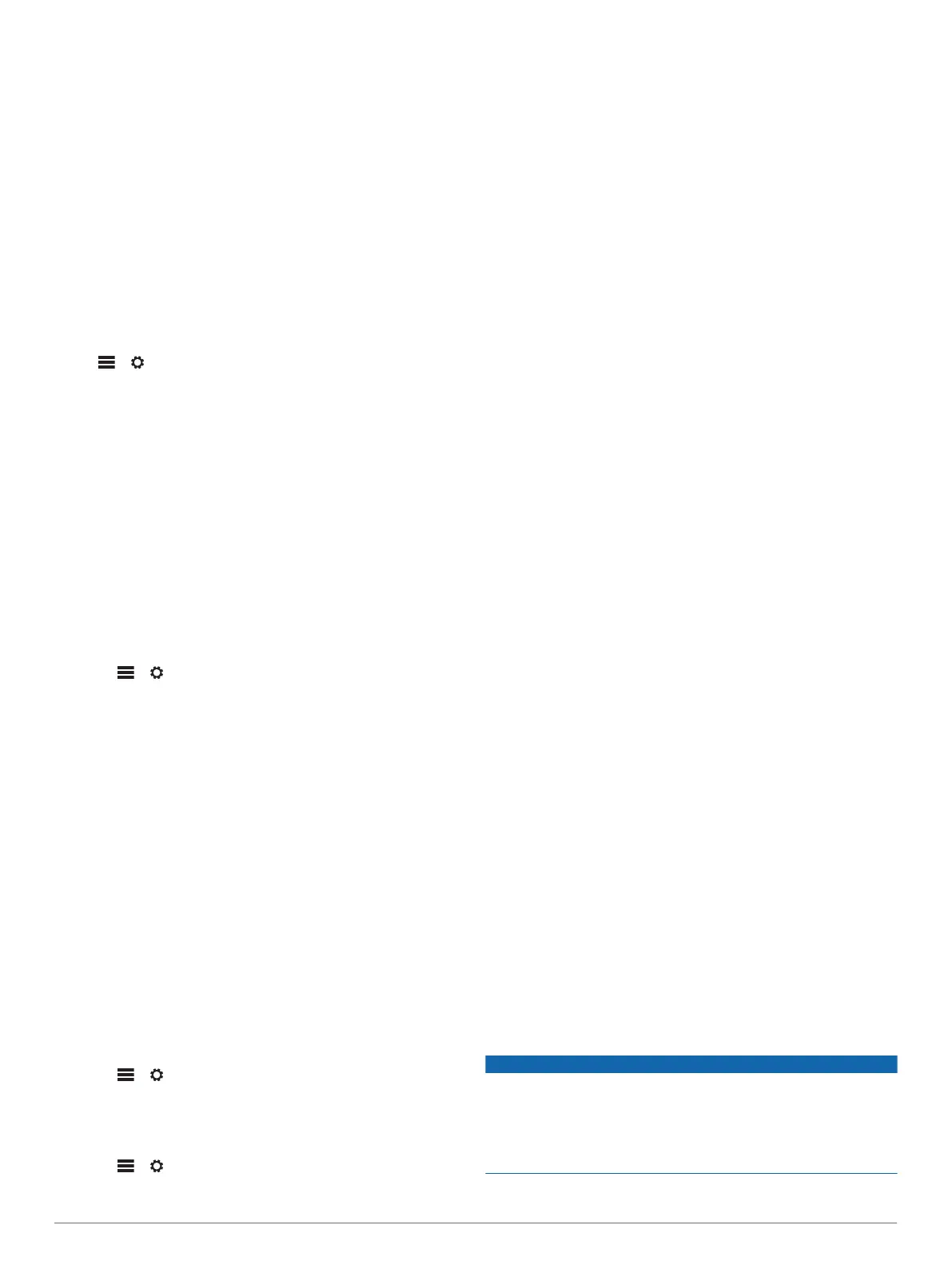 Loading...
Loading...