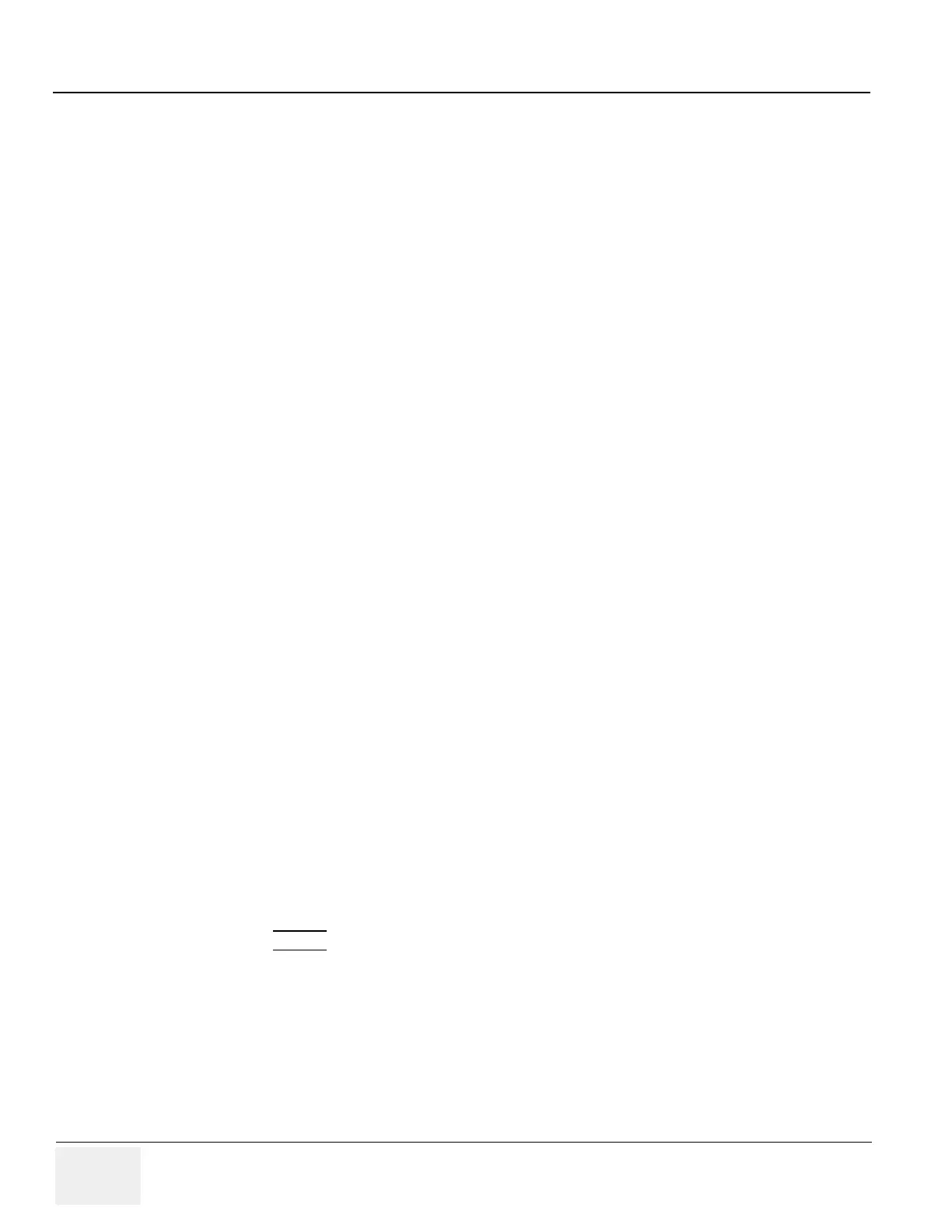GE
D
IRECTION 5273008-100, REVISION 9 LOGIQ C SERIES BASIC SERVICE MANUAL
7 - 6 Section 7-4 - Screen Captures
Section 7-4
Screen Captures
NOTE: Screen Capture not support by LOGIQ C2 PRO/C3 PRO/C5 PRO.
There may be times when the customer or field engineer will want to capture a presentation on the
screen. This is accomplished by first saving the image(s) to the clipboard using a Print or Store Key.
The Store key is the factory default print key to accomplish a secondary Screen Capture. However, the
customer may have customized the Store Key function.
7-4-1 Check and Record the Store Key Function
Check the function of the Store Key in the event that the customer may have made some custom
settings.
1.) Click Utility on the keyboard.
2.) Select Connectivity from the Utilities Menu.
3.) Select the Buttons tab on the Connectivity screen.
4.) In the Physical Print Buttons field, select Store.
The Connectivity/Buttons Screen will be displayed like the one shown in Figure 7-2 on page 7-4 .
If Store key is not set to Whole Screen, as shown in Figure 7-2, proceed to step 5 to record the
customer’s customized settings.
5.) In the Destinations section, record the service that is displayed.
6.) In the Physical Print Buttons section, record the parameters related to the service.
7-4-2 Setting the Store Key to Screen Capture
If the Store Key is not set to screen capture:
1.) While on the Connect screen, with the Buttons tab displayed, go to the Destinations list.
2.) From the list select Copy To Dataflow. Press [>>] to add the selection to the Printflow View
section.
3.) Ensure that the Physical Print Buttons section for capture Area is set to Whole Screen,
secondary Capture and No Image Compression.
4.) The Store Key should now be set up for whole screen capture, sending the screens to the
image buffer (clipboard).
7-4-3 Capturing a Screen
The following is a generic process to capture any screen from the scanner:
1.) Navigate to and display the image/screen to be captured.
2.) Press STORE
. This will place a snapshot of the screen on the “clipboard” displayed at the
bottom of the scan image display.

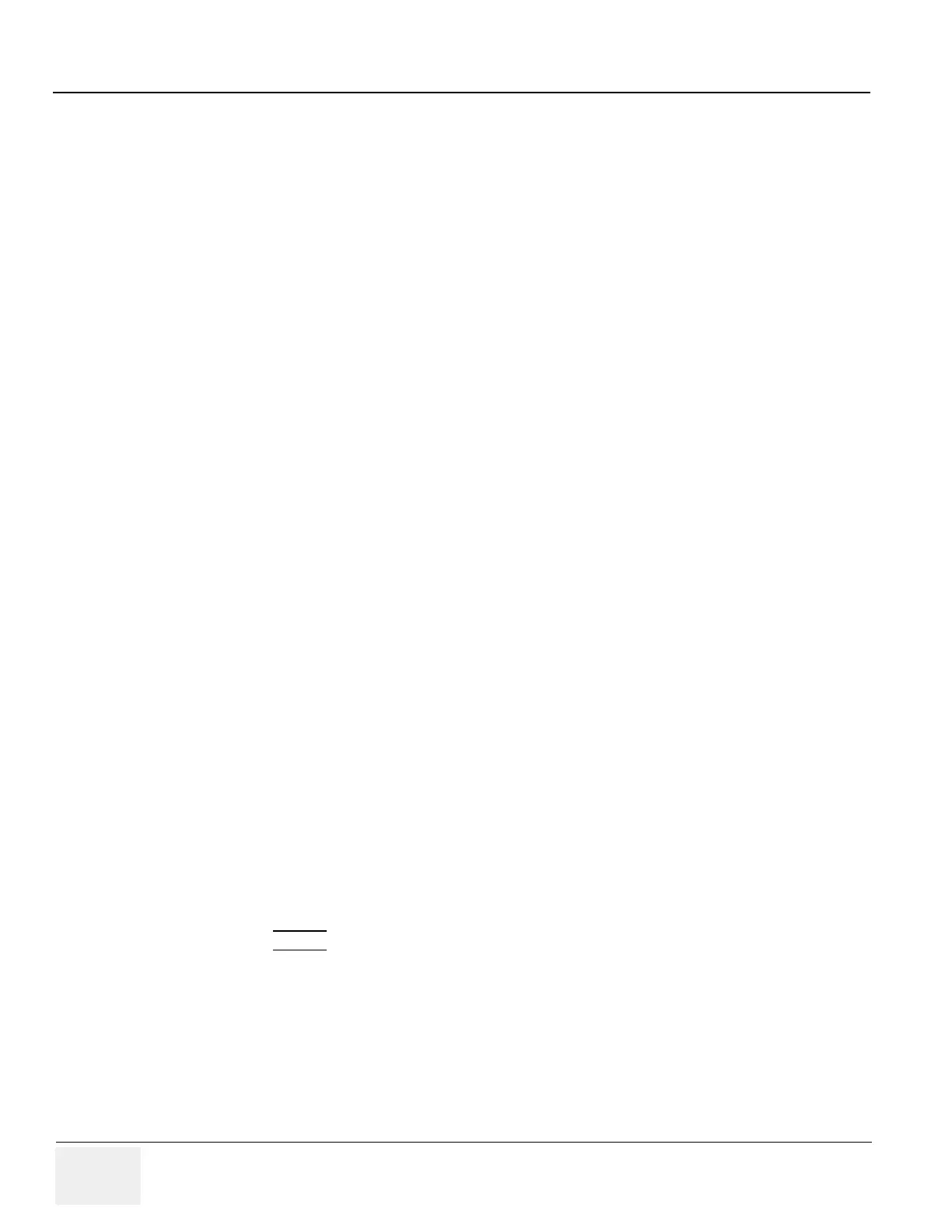 Loading...
Loading...