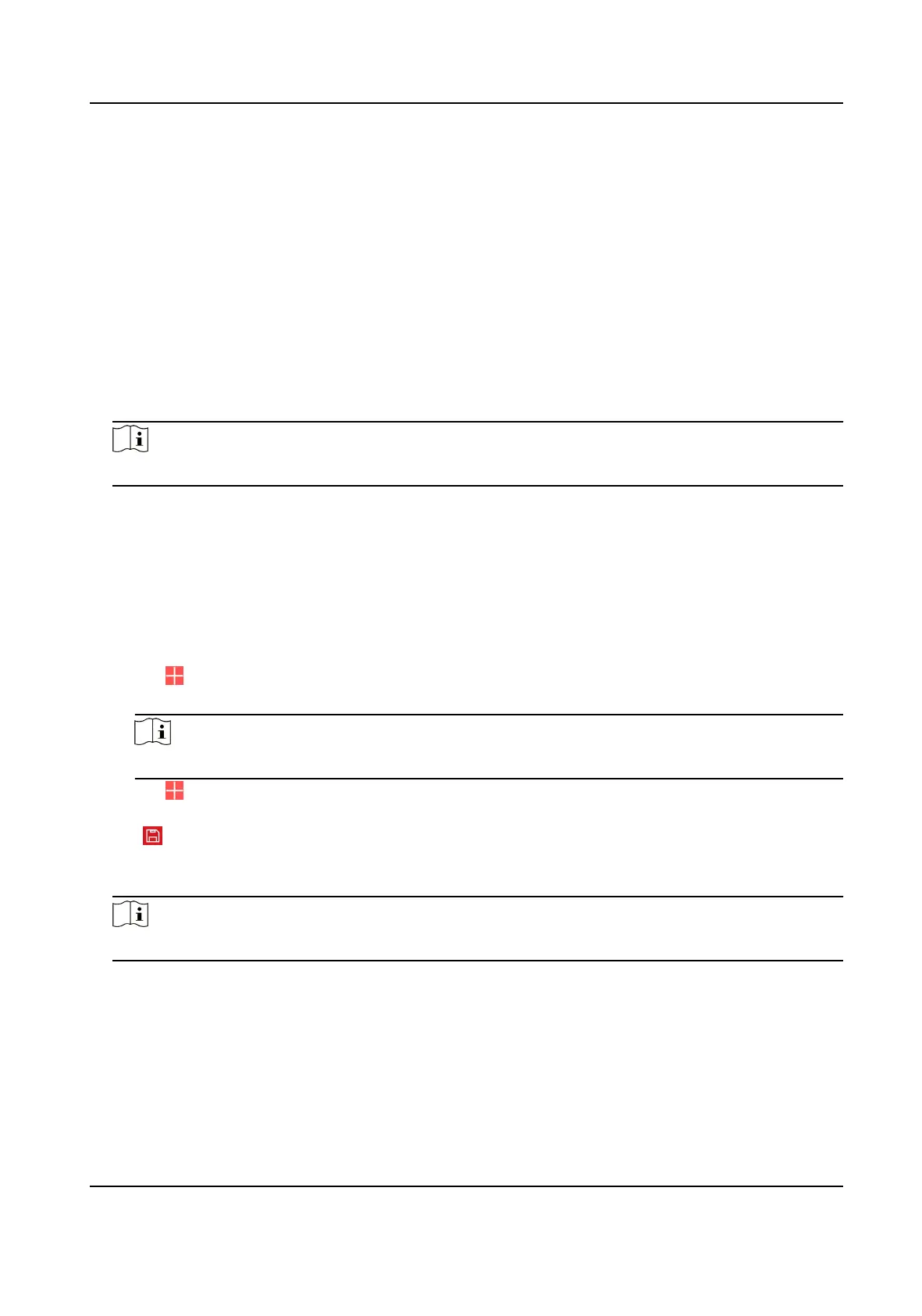4.4 Use Mobile Client
4.4.1 Download and Login the Mobile Client
Download the Hik-Connect mobile client from Google Play (for Android) or App store (for iOS) and
login the client before operang the security control panel.
Steps
1. Search and download Hik-Connect mobile client from Google Play (for Android) or App Store
(for iOS).
2.
Oponal: Register a new account if it is the rst me you use the Hik-Connect mobile client.
Note
For details, see User Manual of Hik-Connect Mobile Client.
3. Run and login the client.
4.4.2
Acvate Control Panel via Hik-Connect
Steps
1. Power on the control panel.
2. Select adding type.
-
Tap → Scan QR Code to enter the Scan QR code page. Scan the QR code on the control
panel.
Note
Normally, the QR code is printed on the label stuck on the back cover of the control panel.
-
Tap → Manual Adding to enter the Add Device page. Enter the device serial No. with the
Hik-Connect Domain adding type.
3. Tap
to search the device.
4. Tap Next.
5. Enter the device
vericaon code if required and tap OK.
Note
By default, the vericaon code is printed on the device label.
6. Tap Wireless Connecon on the Select Connecon Type page.
7. Follow the instrucons on the Turn on Hotspot page and change the control panel to the AP
mode. Tap Next.
AX Security Control Panel
59

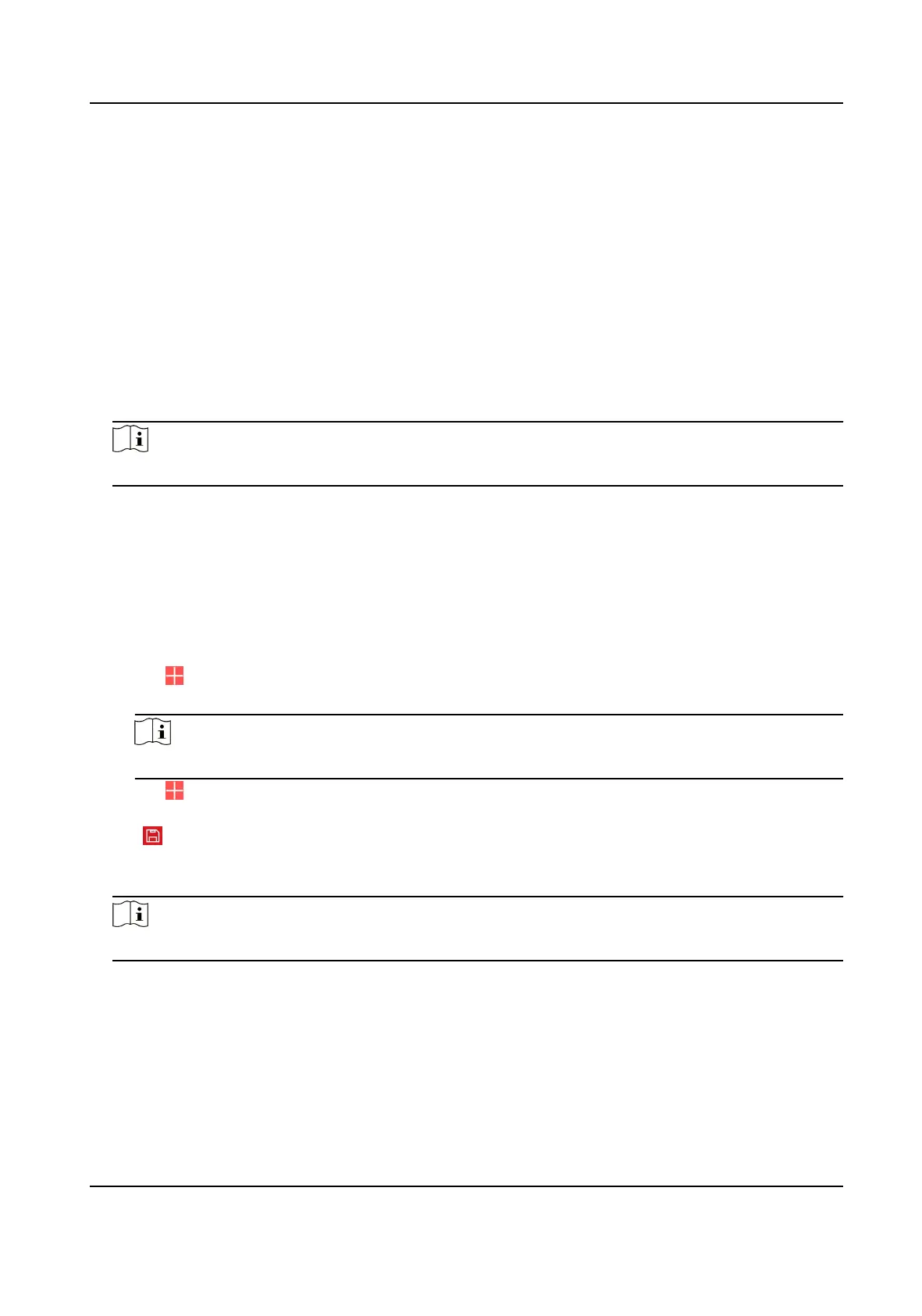 Loading...
Loading...