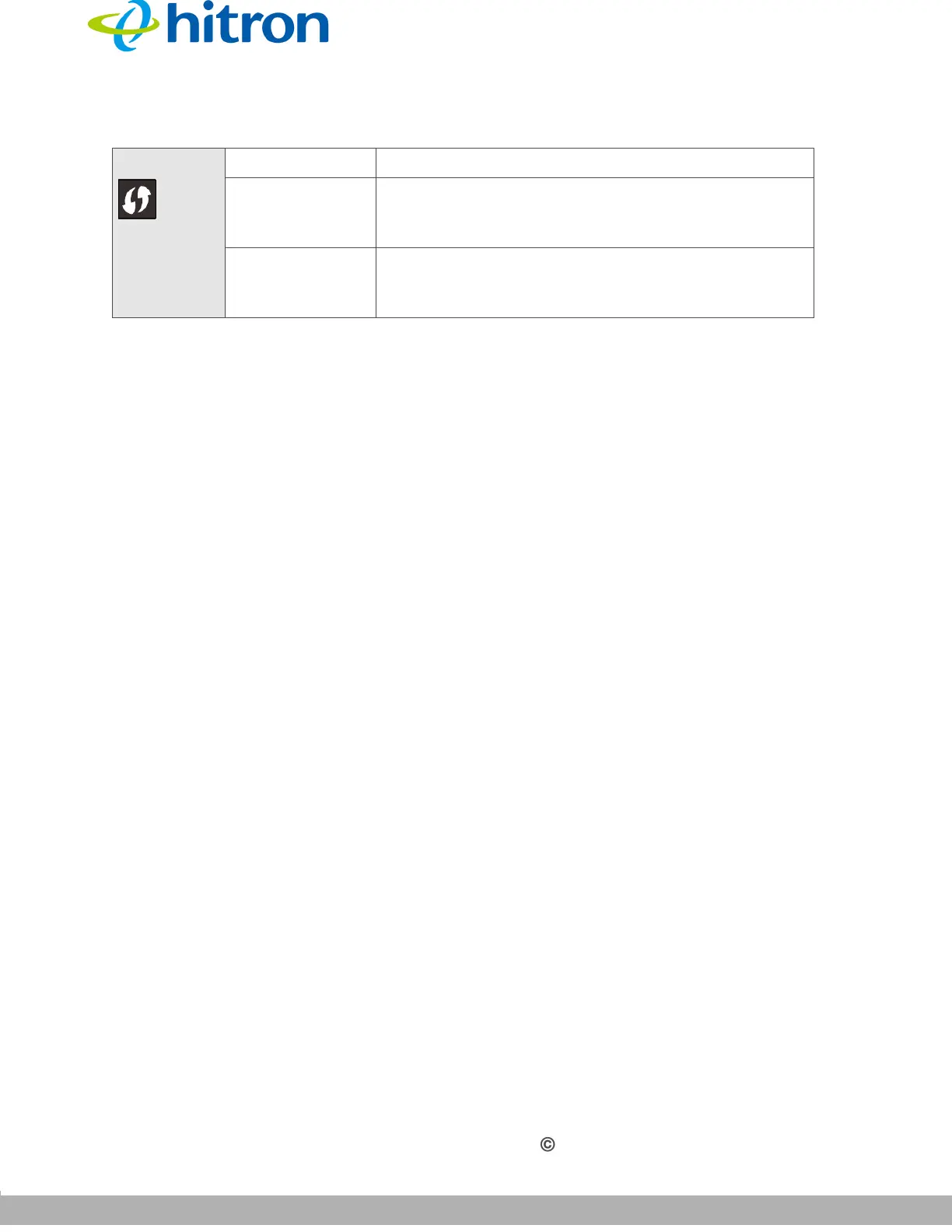INTRODUCTION
Version 1.0, 04/2015. Copyright 2012 Hitron Technologies
16
Version 1.0, 04/2015. Copyright 2015 Hitron Technologies
16
Hitron HT-EMN2 User’s Guide
1.4 IP Address Setup
Before you log into the HT-EMN2’s GUI, your computer’s IP address must be in the
same subnet as the HT-EMN2. This allows your computer to communicate with the
HT-EMN2.
NOTE: See IP Addresses and Subnets on page 26 for background information.
If your computer is configured to get an IP address automatically, or if you are not
sure, try to log in to the HT-EMN2 (see
GUI Overview on page 18).
If the login screen displays, your computer is already configured correctly.
If the login screen does not display, your computer is not configured correctly.
Follow the procedure in Manual IP Address Setup on page 16 and set your
computer to get an IP address automatically. Try to log in again. If you cannot
log in, follow the manual IP address setup procedure again, and set a specific IP
address as shown. Try to log in again.
NOTE: If you still cannot see the login screen, your HT-EMN2’s IP settings may have
been changed from their defaults. If you do not know the HT-EMN2’s new
address, you should return it to its factory defaults. See The Summary Screen
on page 19. Bear in mind that ALL user-configured settings are lost.
1.4.1 Manual IP Address Setup
By default, your HT-EMN2’s local IP address is 192.168.0.254. If your HT-EMN2 is
using the default IP address, you should set your computer’s IP address to be
between 192.168.0.1 and 192.168.0.253.
WPS Off The WPS is not enabled.
Green, blinking The WPS is enabled, and the extender is
negotiating a WPS connection with a wireless
client.
Green, steady The WPS is enabled, and the extender negotiated
to a WPS connection with a wireless client
successfully.
Table 3: LEDs
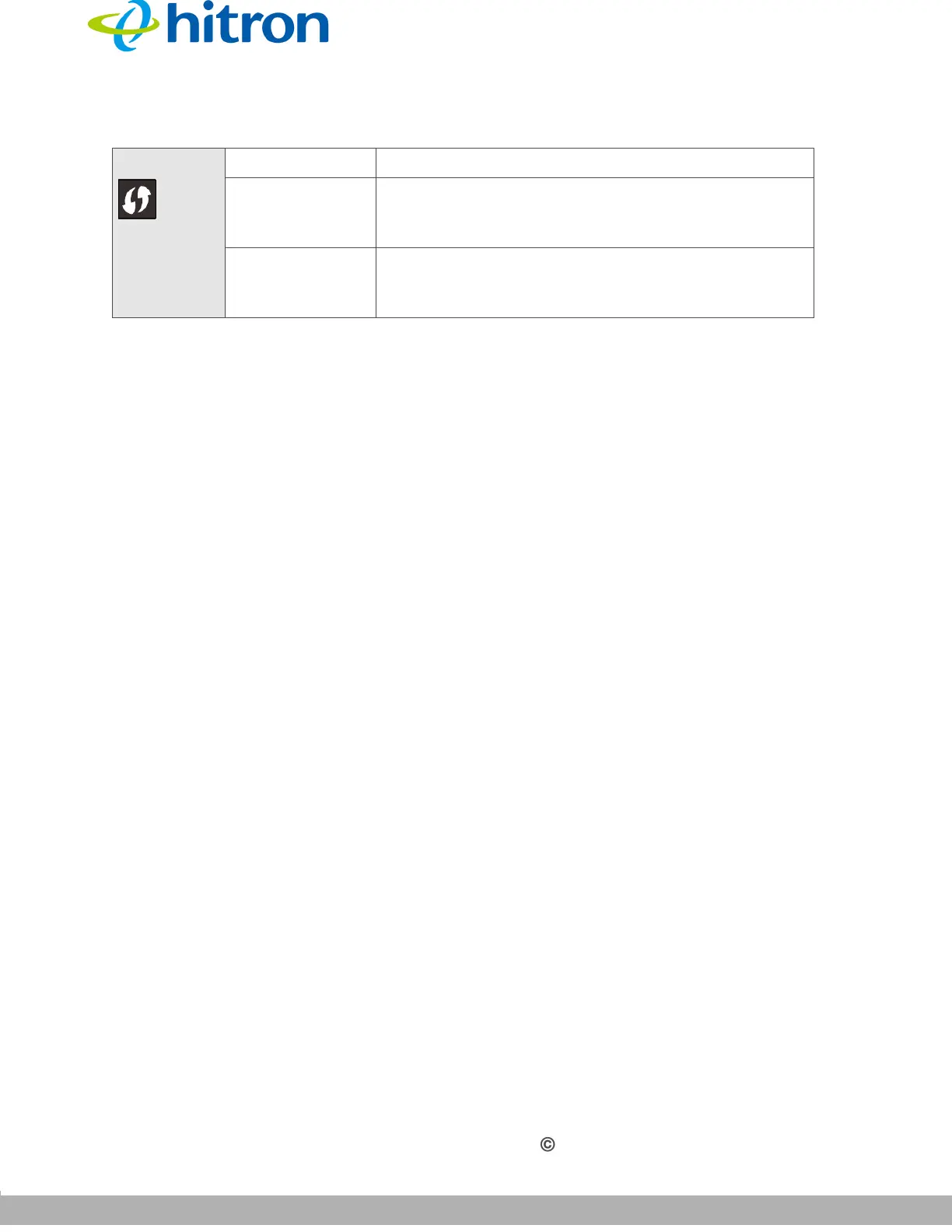 Loading...
Loading...