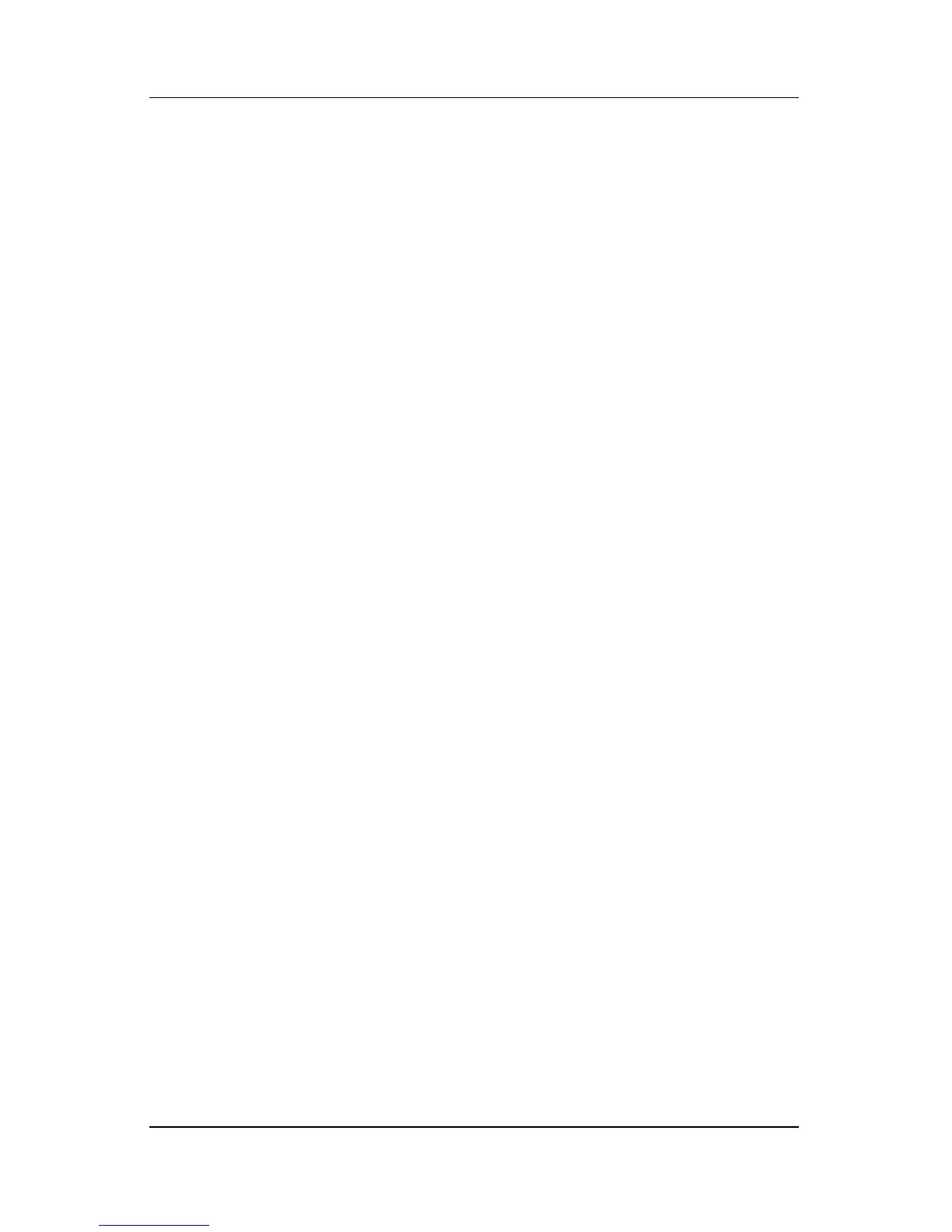Quick checklist
Troubleshooting 1–9
The computer cannot connect to a
wireless network.
■ Verify that the wireless devices are enabled.
❏ Be sure that the wireless light on the computer is on. If
the light is off, press the wireless button to turn it on.
❏ Be sure that the wireless hardware is properly installed
by ensuring there is no red or yellow marking next to the
device name in Device Manager.
1. Select Start > My Computer.
2. Right-click in the window and select Properties >
Hardware tab > Device Manager.
✎
If the wireless button is off or the Bluetooth or WWAN
device is disabled in Computer Setup, the Bluetooth or
WWAN device will not appear in Device Manager.
❏ Open Wireless Assistant and be sure that the wireless
devices are enabled and on. Select Start > HP Info
Center > HP Wireless Assistant.
❏ Be sure that the wireless devices are enabled in Computer
Setup or the Setup utility.
1. Open Computer Setup or the Setup utility by turning
on or restarting the computer, and then pressing
f10
while the “F10 = ROM Based Setup” message or the
“Press <F10> to enter setup” message is displayed in
the lower-left corner of
the screen.
2. Use the arrow keys to select Advanced > Device
options or Advanced and then press
enter.
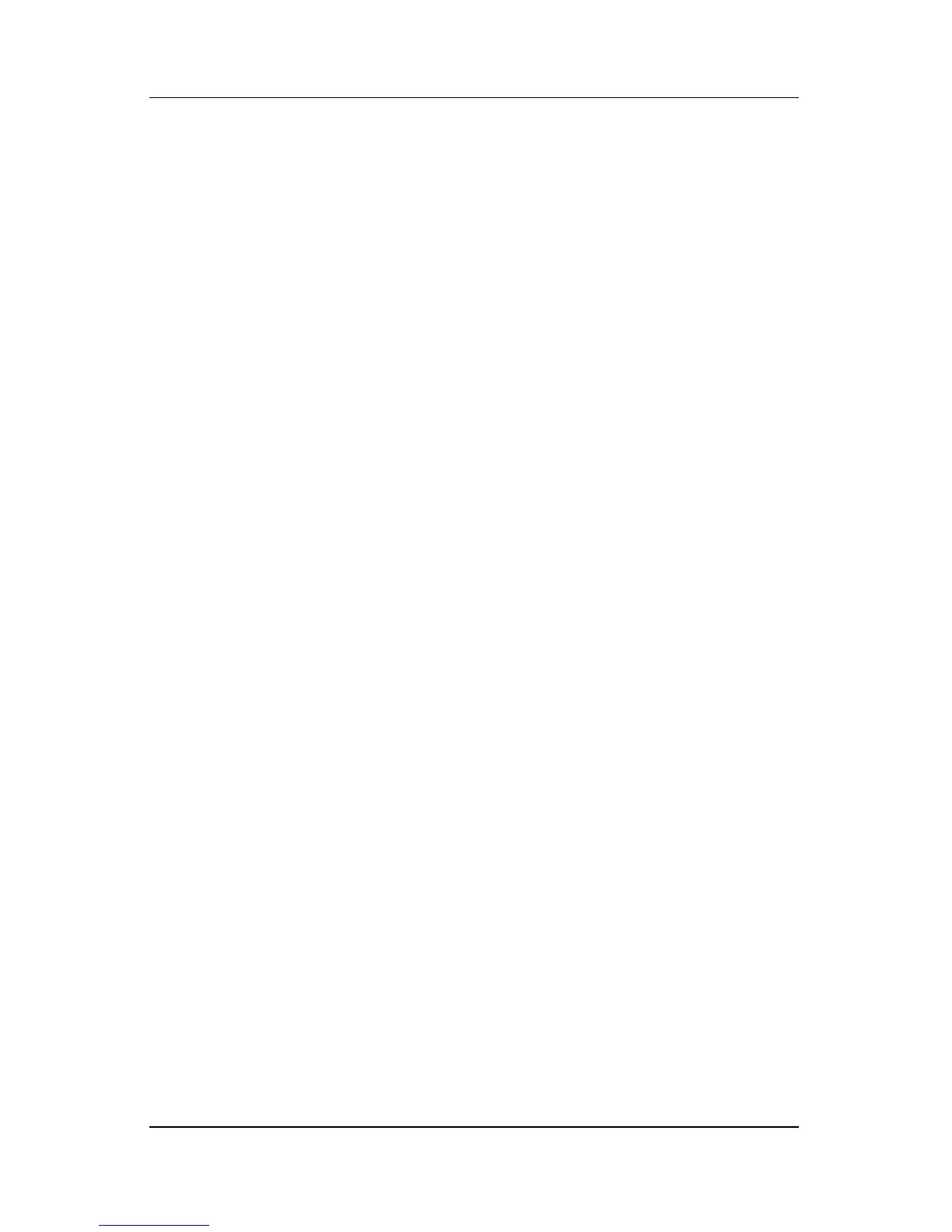 Loading...
Loading...