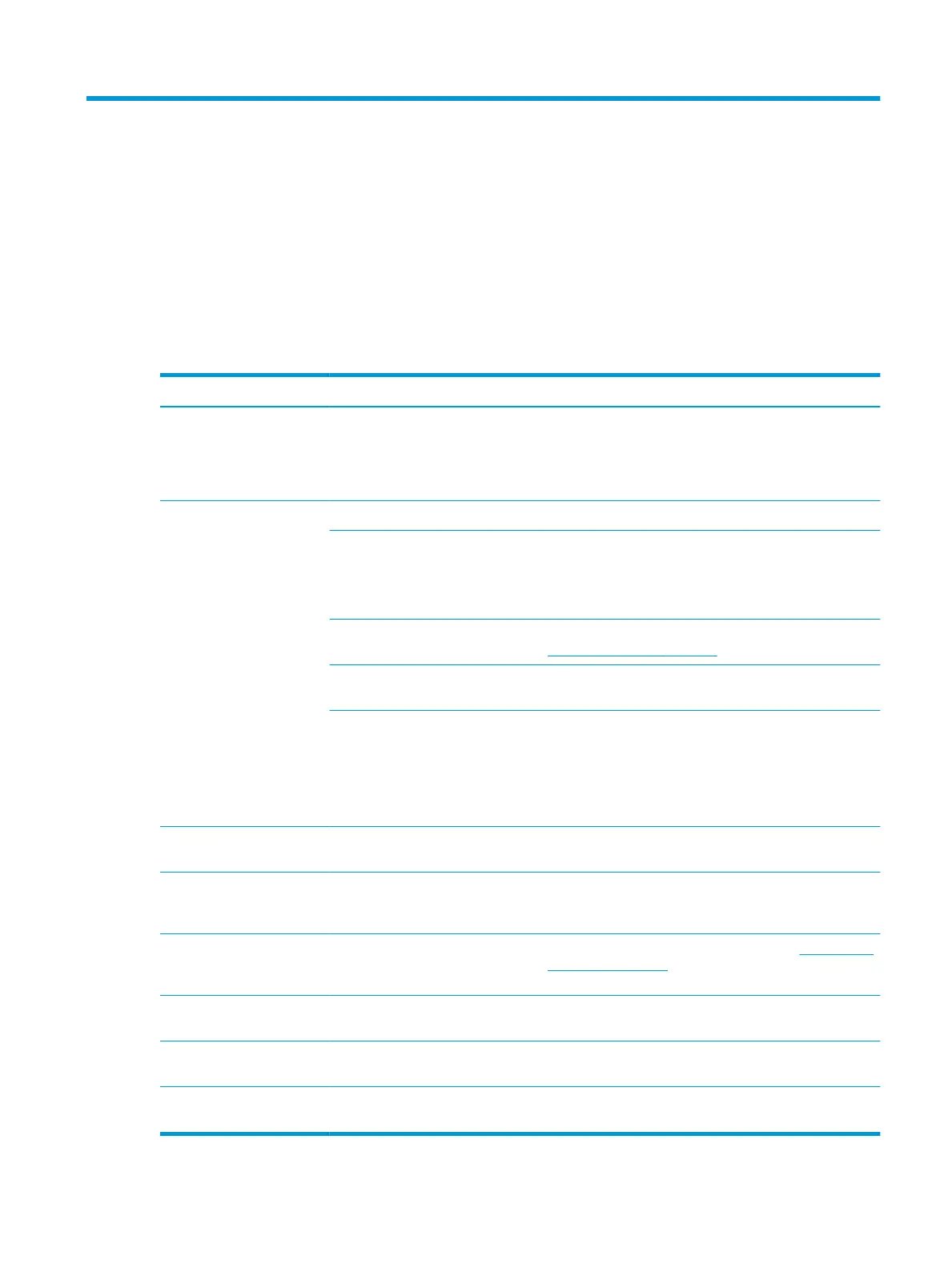3 Support and troubleshooting
If your monitor is not working as expected, you might be able to resolve the issue by following the
instructions in this section.
Solving common issues
The following table lists possible issues, the possible cause of each issue, and the recommended solutions.
Table 3-1 Common issues and solutions
Issues Possible cause Solution
USB ports are not working. A USB Type-C to USB Type-C cable is
not connected between the monitor
and the source device.
If you use a VGA, DisplayPort, or HDMI cable for the video
signal, you must also connect a USB Type-C to USB Type-C
cable between the monitor and the source device to provide
the upstream connection to enable the monitor hubs on the
connected host device.
Screen is blank or video is
blinking.
Power cord is disconnected. Connect the power cord.
Monitor is o. Press the monitor power button.
NOTE: If pressing the power button has no eect, press and
hold the power button for 10 sec to disable the Power Button
Lockout feature.
Video cable is improperly connected. Connect the video cable properly. For more information, see
Connecting the cables on page 9.
System is in Auto-Sleep Mode. Press any key on the keyboard or move the mouse to
inactivate the screen blanking utility.
Video card is incompatible. Open the OSD menu and select the Input menu. Set Auto-
Switch Input to O and manually select the input.
or
Replace the video card or connect the video cable to one of
the computer’s on-board video sources.
Image appears blurred,
indistinct, or too dark.
Brightness setting is too low. Open the OSD menu, and select Brightness+ to adjust the
brightness scale as needed.
“Check Video Cable” is
displayed on the screen.
Monitor video cable is disconnected. Connect the appropriate video signal cable between the
computer and monitor. Be sure that the computer power is o
while connecting the video cable.
“Input Signal Out of Range” is
displayed on screen.
Video resolution and/or refresh rate
are set higher than the monitor
supports.
Change the settings to a supported setting (see Preset display
resolutions on page 27).
The monitor does not enter
into a low-power sleep state.
The monitor's power saving control is
disabled.
Open the OSD menu and select Power, select Auto-Sleep
Mode, and then set auto-sleep to On.
“OSD Lockout” is displayed. The monitor's OSD Lockout function
is enabled.
Press and hold the Menu button for 10 seconds to disable the
OSD Lockout function.
“Power Button Lockout” is
displayed.
The monitor's Power Button Lockout
feature is enabled.
Press and hold the Power button for 10 seconds to unlock the
power button function.
Solving common issues 19
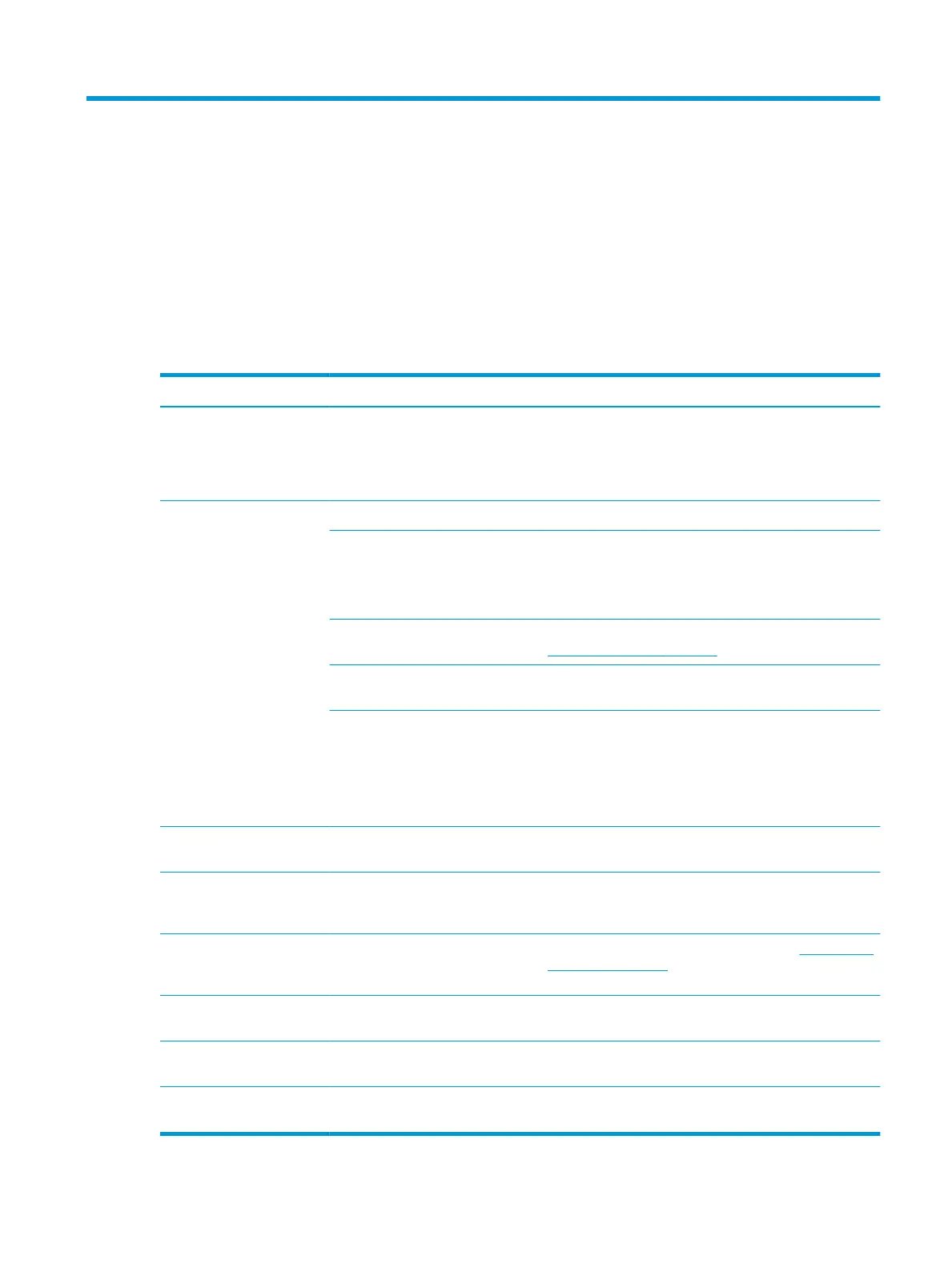 Loading...
Loading...