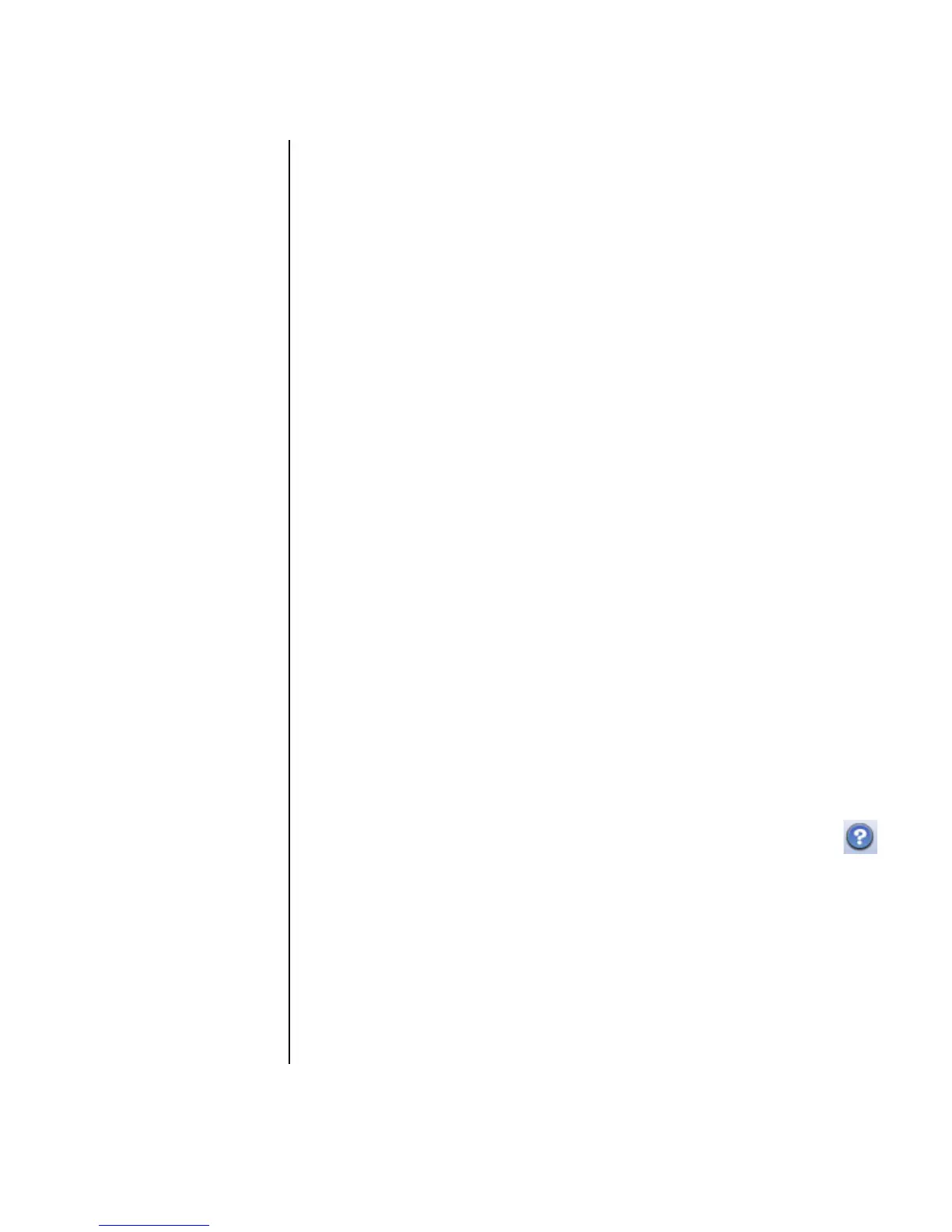Creating Video Discs and Movies 87
Creating a Video Project with the
Direct-to-Disc Wizards
Sonic MyDVD includes Direct-to-Disc Wizards that guide you through the steps you
must complete to create a DVD or VCD video project. A video project is a way to
group, organize, store, play, and burn related video and still digital files.
1 Connect your digital camcorder or Web camera to your PC.
2 Click Start, choose All Programs, Sonic, and then DigitalMedia Home.
3 Click the Video button and then Direct-to-Disc.
4 Click DVD or VCD depending on the type of project you want to create.
The Direct-to-VCD or Direct-to-DVD Wizard displays.
5 Click Edit Style, and edit any of the following elements:
• Background color and graphics on the menus and submenus
• Button styles
• Background music
• Text format (font, color, and size)
• Custom styles
Alternately, you can click No Menus in the Direct-to-Disc Wizard if you do not
want to be able to select from multiple files in the project.
6 Type a name for your project in the project name field.
7 Click one of the following:
• Record to DVD (or Record to VCD if you are creating a VCD project):
Select the device, number of copies, and write speed.
• Record to hard disk: The video capture is stored by default in the
My DVDs folder. Click Location if you want to select a different folder.
8 Click Next. The Capture screen displays.
Make sure the output from your digital camcorder appears in the Preview
window. If it does not, double-check your connections and make sure your
camera is in playback mode.
9 Click Record Settings to edit any of the default settings.
10 Optionally, set a capture length, chapter points, or scene detection. Click
the corresponding Help icon to display the online Help for each of these
features.
11 Click one of the following:
• Grab Frame — The image currently displayed in the Capture window is
stored as a picture file (.jpg, .bmp, .gif, .tif, or .png format).
• Start Capturing — Starts a video capture (.mpeg format).
12 Click Stop Capturing to manually stop the capture if you did not set a
capture length (step 10).
13 A confirmation message displays stating the disc or file was created
successfully. Click OK.
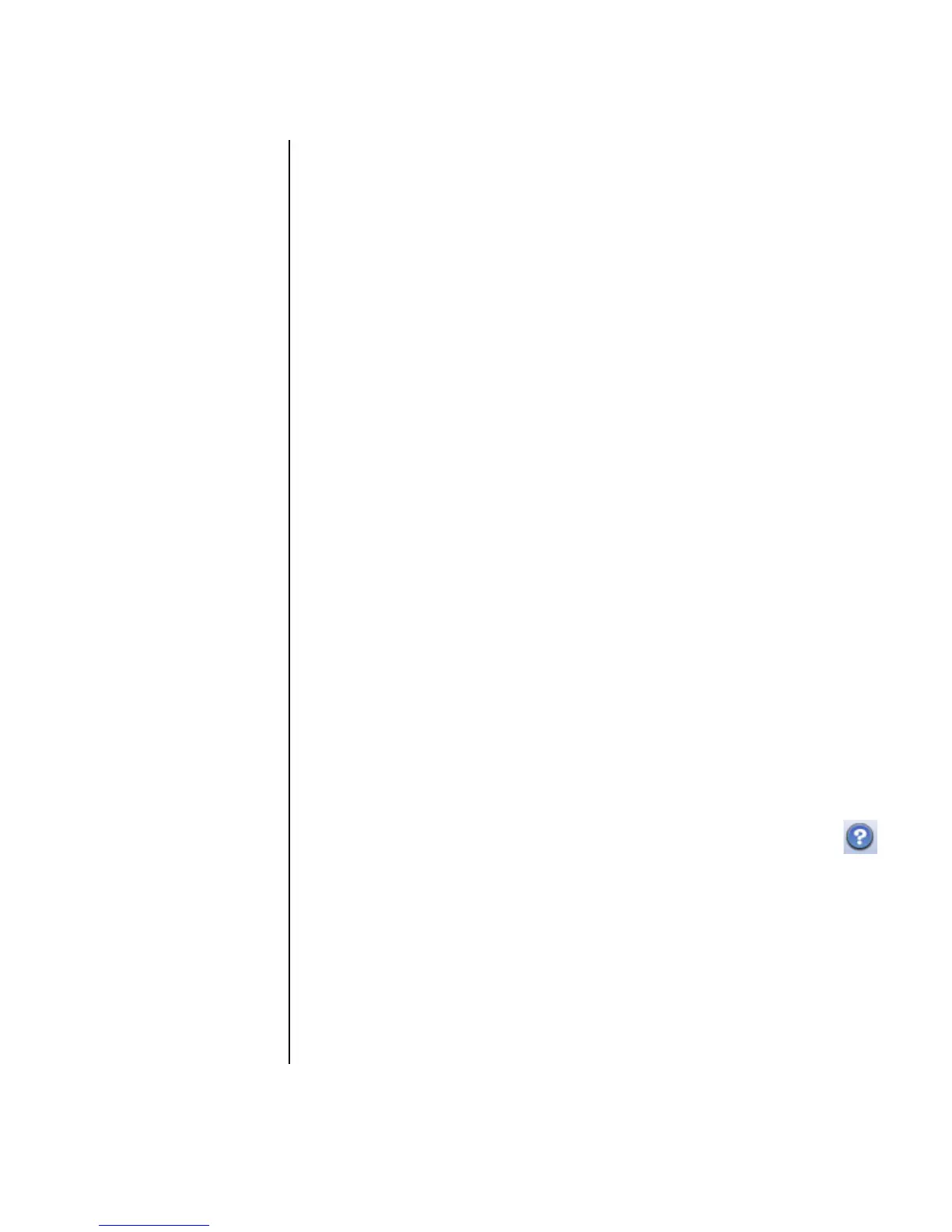 Loading...
Loading...