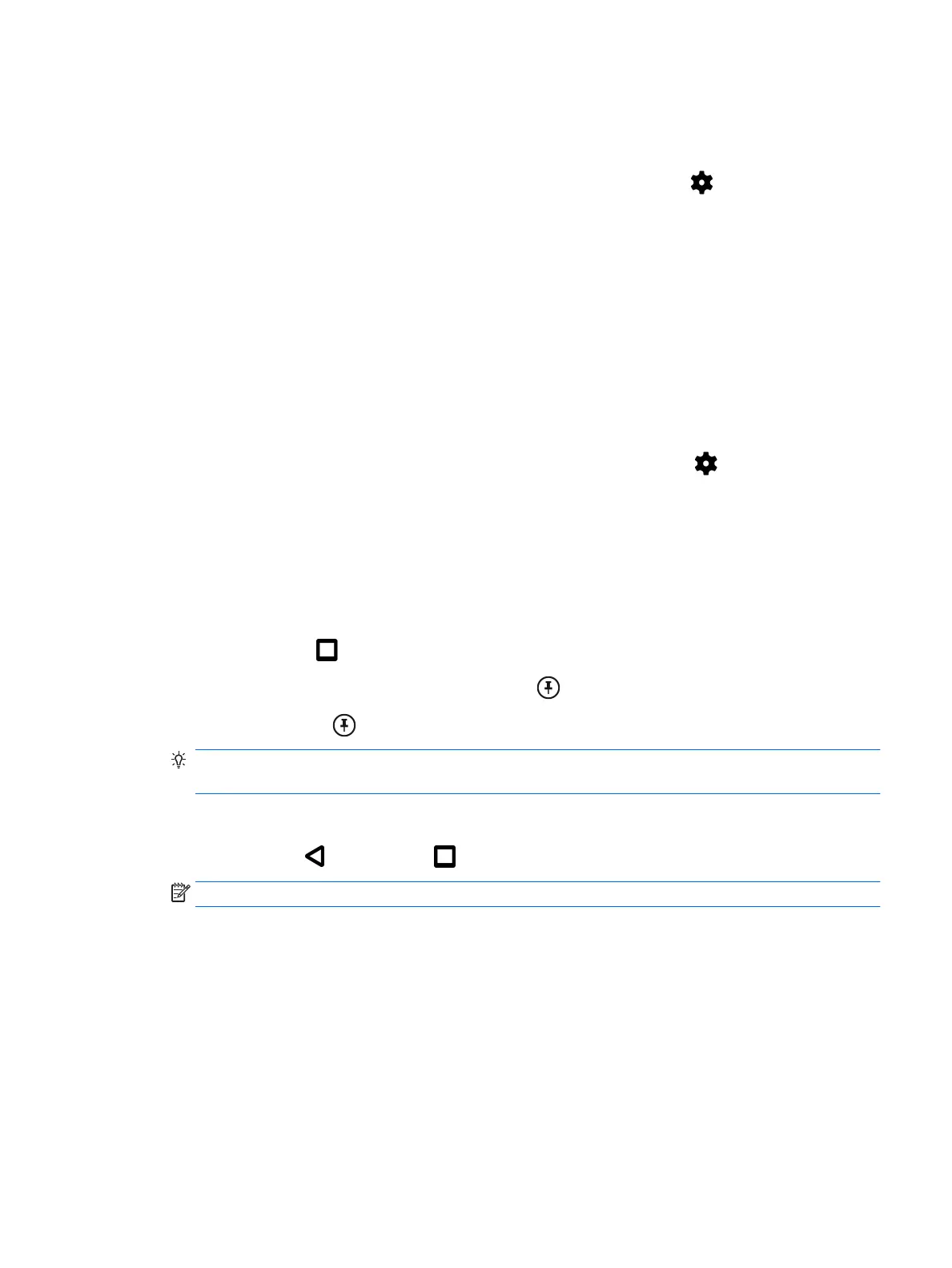Setting guest user mode
Guest user mode allows others access to areas of your tablet that you specify.
1.
Swipe down twice from the top edge, and then touch the Settings icon .
2. Under Device, touch Users, and then touch Guest.
After you add a guest, your tablet logs out of your account and switches automatically to the
guest account.
Setting screen pinning
If you want to provide access only to a certain app, use the screen pinning function to lock the app on
the screen. Others can use the app on your tablet, but cannot leave the app to explore the rest of
your tablet.
Turning on screen pinning
1.
Swipe down twice from the top edge, and then touch the Settings icon
2. Under Personal, touch Security.
3. Under Advanced, touch Screen pinning, and then slide the switch to the right to turn on screen
pinning.
Selecting an app to pin
1. Open the app you want to pin.
2.
Touch Overview .
3.
Drag the open app up until you see the Pin icon in the bottom right corner of the app.
4.
Touch the Pin icon , and then follow the on-screen instructions to use Screen Pinning.
TIP: For security purposes, if you have a screen lock, check the Ask for PIN before unpinning.
A screen lock is recommended if you allow others to use your tablet.
Unpinning an app
▲
Hold both Back and Overview at the same time.
NOTE: If you have a PIN, you will be prompted to enter it.
Setting guest user mode 45
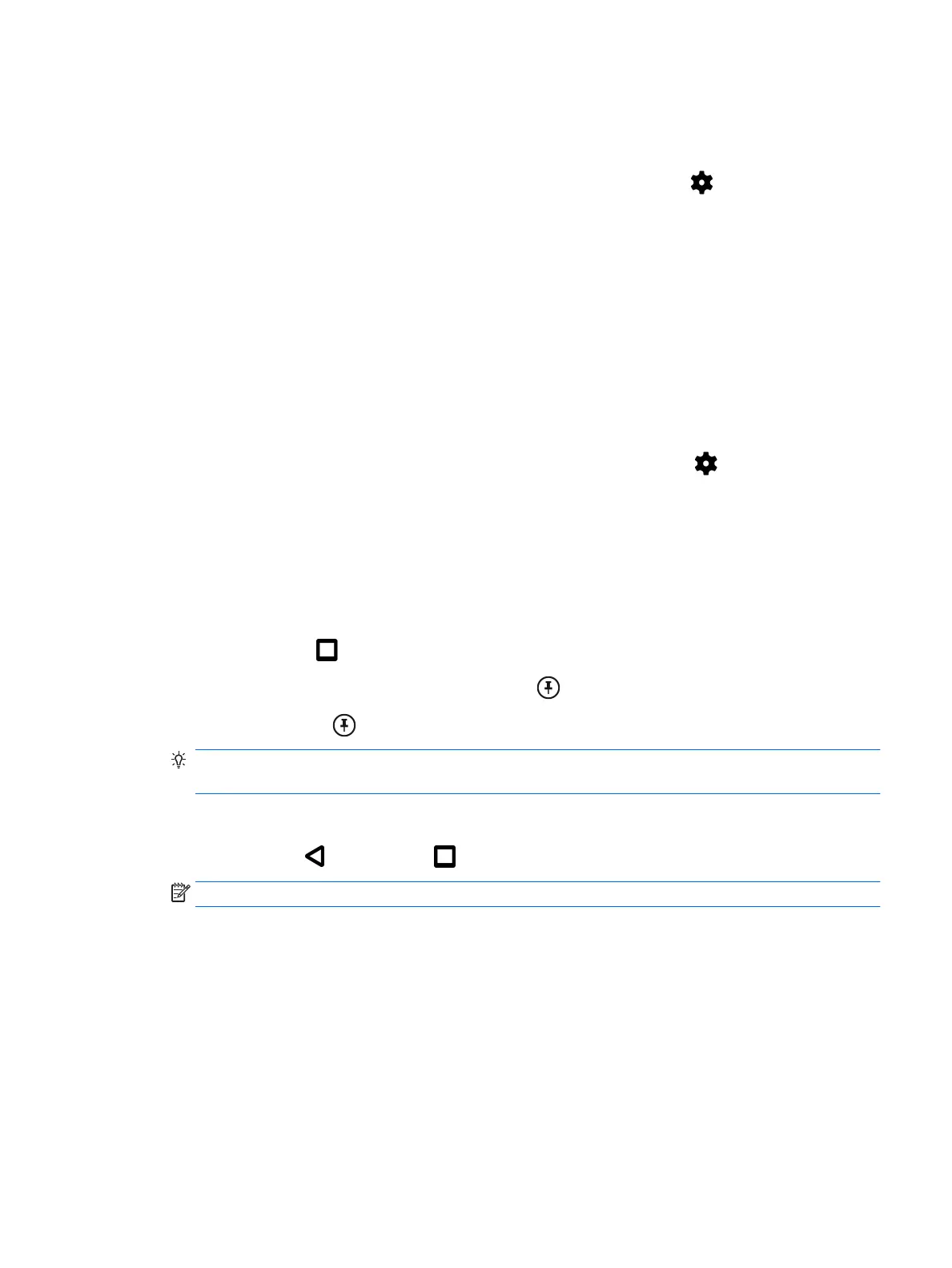 Loading...
Loading...