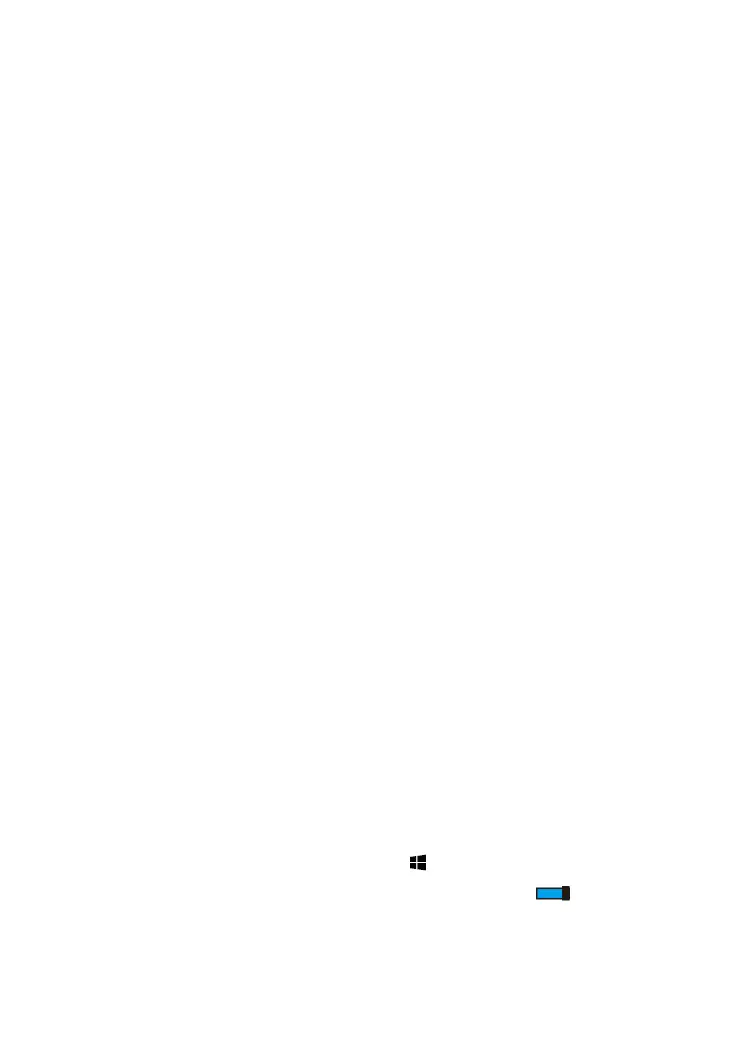17
Step 3
In the displayed dialog box, enter the password and click
Connect.
Step 4
In the wireless network list, check the WLAN connection
status. If the status is Connected, the computer is wirelessly
connected to the HG659b.
On Windows 7
Step 1
Choose Start > Control Panel > Network and Internet >
Network and Sharing Center > Change adapter
settings. Right-click Wireless Network Connection, and
select Connect/Disconnect.
Step 2
From the wireless network list, select the WLAN provided by
the HG659b. Click Connect.
Step 3
In the displayed dialog box, enter the WLAN password and
click OK. Note that the WLAN password is case sensitive.
Step 4
In the wireless network list, check the WLAN connection
status. If the status is Connected, the computer is wirelessly
connected to the HG659b.
On Windows 8 Desktop
Step 1
From the wireless network list on the right side of the desktop,
select the SSID of the wireless network you want to connect
to, and then click Connect.
Step 2
In the displayed dialog box, enter the password and click
Next. You can also press the WPS button on the access point
or wireless router.
Step 3
Choose whether to enable sharing and connect to devices on
your network according to the wireless network environment.
Step 4
Check the connecting status of the wireless network.
Connected indicates that you have successfully connected to
the wireless network.
On Windows 8 Mobile
Step 1
From the Home screen, touch > SETTINGS > WIFI.
Step 2
Under SEETINGS WiFi, switch Wi-Fi to ON .
Your phone then searches for WLANs within range.
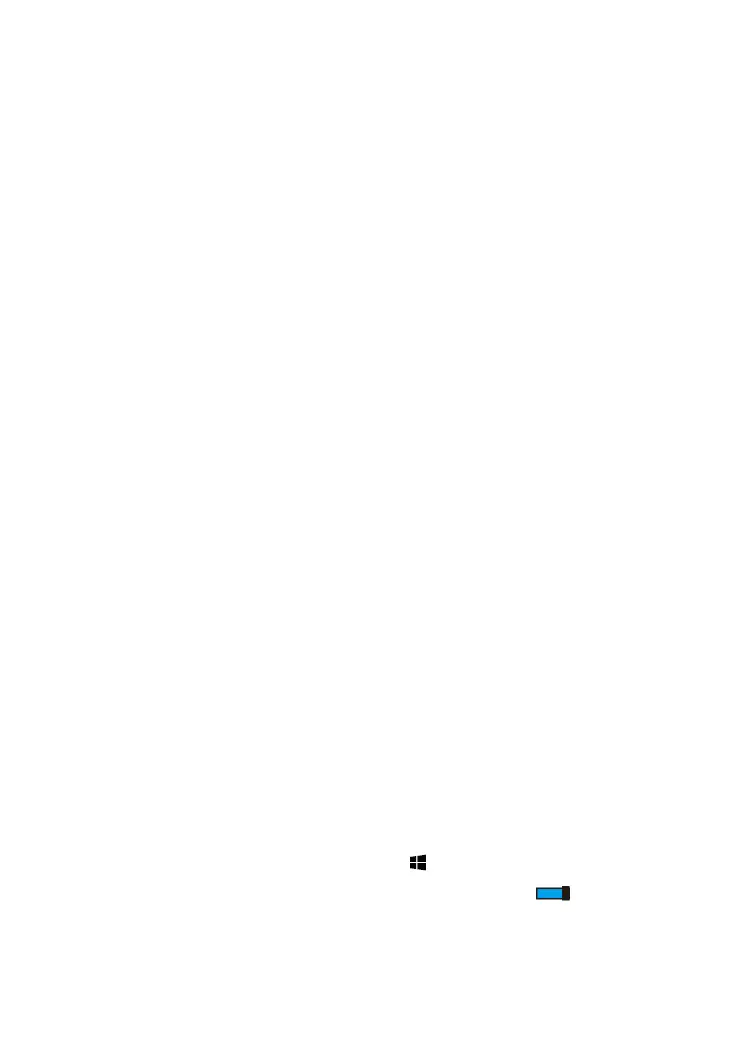 Loading...
Loading...