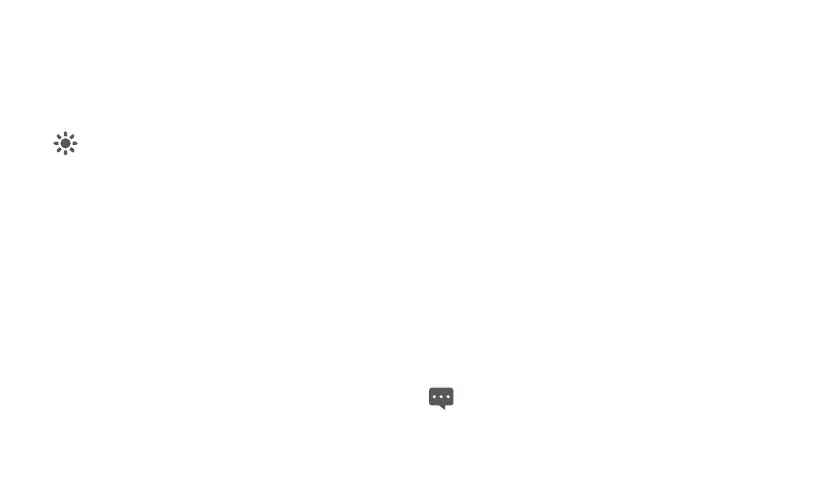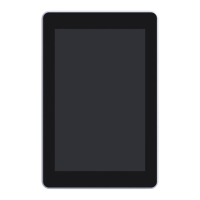12
Premikanje elementa
1. Dotaknite se ikone elementa na domačem zaslonu in jo pridržite,
dokler se ikona ne poveča.
2. Ne dvignite prsta in enostavno povlecite ikono elementa na ciljni
položaj na zaslonu.
Ustavite se pri dnu zaslona, če želite povleči element na drugo
podokno domačega zaslona.
3. Spustite element z dvigom prsta.
Odstranjevanje elementa
1. Dotaknite se ikone elementa na domačem zaslonu in jo pridržite,
dokler se ikona ne poveča, z desne strani zaslona pa se pojavi
smetnjak.
2. Ne dvignite prsta in enostavno povlecite ikono elementa v
smetnjak.
3. Če sta označena tako element kot smetnjak, spustite element z
dvigom prsta.
Spreminjanje ozadja
Ozadje lahko spremenite tako, da ga dodate, ali pa storite naslednje.
1. Ko ste v domačem zaslonu, pritisnite tipko
Meni
in se v novo
odprtem meniju dotaknite možnosti
Wallpaper
ob spodnjem
meniju.
2. Izvedite enega izmed naslednjih korakov.
−
Dotaknite se možnosti
Live wallpapers
izberite sliko in jo
nastavite kot ozadje.
−
Dotaknite se možnosti
Pictures
, izberite sliko in jo nastavite kot
ozadje.
−
Dotaknite se možnosti
Wallpaper gallery
, izberite sliko in jo
nastavite kot ozadje.
Preimenovanje mape
1. Odprite mapo. Dotaknite se naslovne vrstice okna z mapo in jo
pridržite, dokler se ne pojavi pogovorno okno
Rename folder
.
2. Vnesite novo ime in se dotaknite možnosti
OK
.
1.10 Zaklepanje in odklepanje zaslona
1.10.1 Zaklepanje zaslona
Ko je Tablet vključen, pritisnite tipko
Vklop
ali
Konec
za izklop in
zaklepanje zaslona.
Ko Tablet določen čas (ki ste ga nastavili) ni aktiven, se zaslon
samodejno zaklene.
Da bi varčevali z baterijo in preprečili nenamerne dotike, ko
zaslona ne uporabljate, ali če želite z zaslona obrisati madeže,
zaslon izključite in zaklenite.

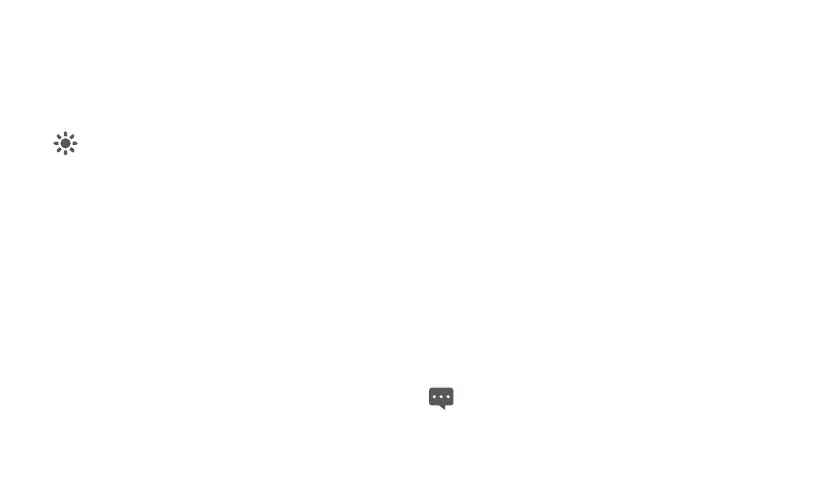 Loading...
Loading...