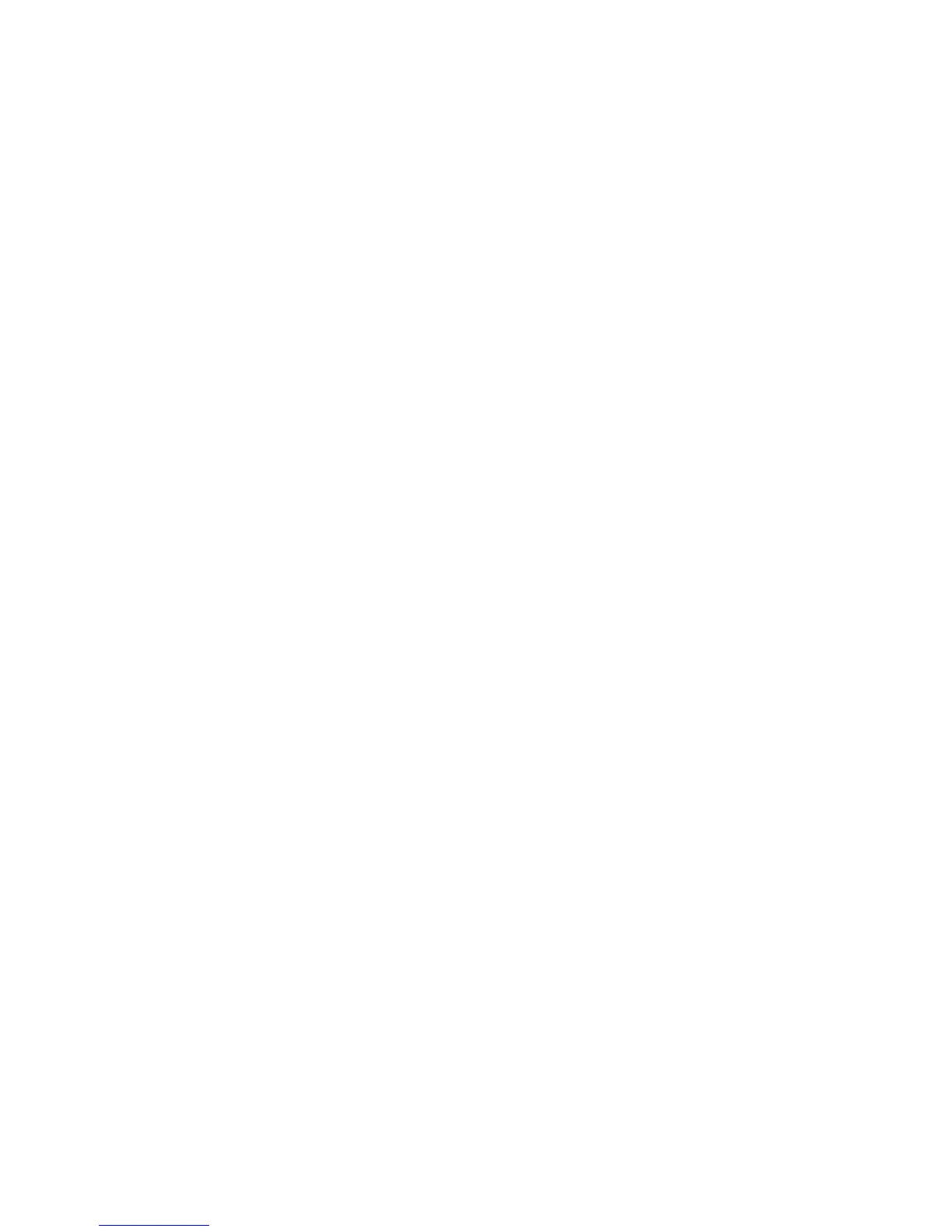Note: Folder names are shown in mixed case for readability but Stream does not require mixed
case.
1.7 Other Reserved File Names
The Stream may create other file names beginning with “$VR” on the SD card. Removing or
altering these files could result in unpredictable behavior.
1.8 Transferring Files Between Your Computer and Stream
To connect Stream to your computer for transferring files, turn the Stream's power off, connect
the small end of the long USB cable to the micro-USB port on the bottom edge of the Stream and
the other end to your computer's USB port. Then turn the Stream back On. Windows will
recognize the Stream SD's card as a USB drive and you can then use Windows Explorer to
transfer files back and forth. Stream will also recharge while connected although the recharge
time could be longer than recharging from AC power because the power supplied by the
computer USB port may be less than from AC power. If you have an SD card reader on your
computer, you may find it easier to transfer files using the computer's SD card reader than using
the USB cable with the Stream. If you are not familiar with file transfers using Windows Explorer,
you may want to install the optional HumanWare Companion software that may be downloaded
for free from the HumanWare.com web site.
The Stream must remain powered on while connected to the computer. Before removing the SD
card or disconnecting the Stream, be sure to use the Safely Remove Hardware function on the
Windows System Tray.
1.9 Using Stream While Connected to the Computer
You may also connect the Stream to your computer to recharge the battery while continuing to
use its player functions. To do this, first power on the Stream, then connect the small end of the
long USB cable to the micro-USB port on the bottom edge of the Stream and the other end to
your computer's USB port. Most computer USB ports will provide power to recharge the battery
and you may continue to use the player. In this case, the computer will not recognize the Stream
as a USB mass storage drive so you will not be able to transfer files. You may disconnect the
Stream at any time. The recharge will likely take longer than using the USB power adapter
depending on how much power your computer provides.
1.10 HumanWare Companion
The HumanWare Companion is a Windows program used in conjunction with the Victor Reader
Stream, Victor Reader Stratus or ClassMate Reader to manage your books, music, podcasts,
voice notes, text notes, and text files. You can use the HumanWare Companion to copy your
books, music, podcasts and text files to your player’s storage card, or remove these files from the
storage card. You can also use the HumanWare Companion to update your Stream’s software. In
order to do so, connect your Stream to the computer with the long USB cable, or load the player’s
SD card into a computer card reader. To download and install the HumanWare Companion
software, please visit: www.humanware.com/companion.