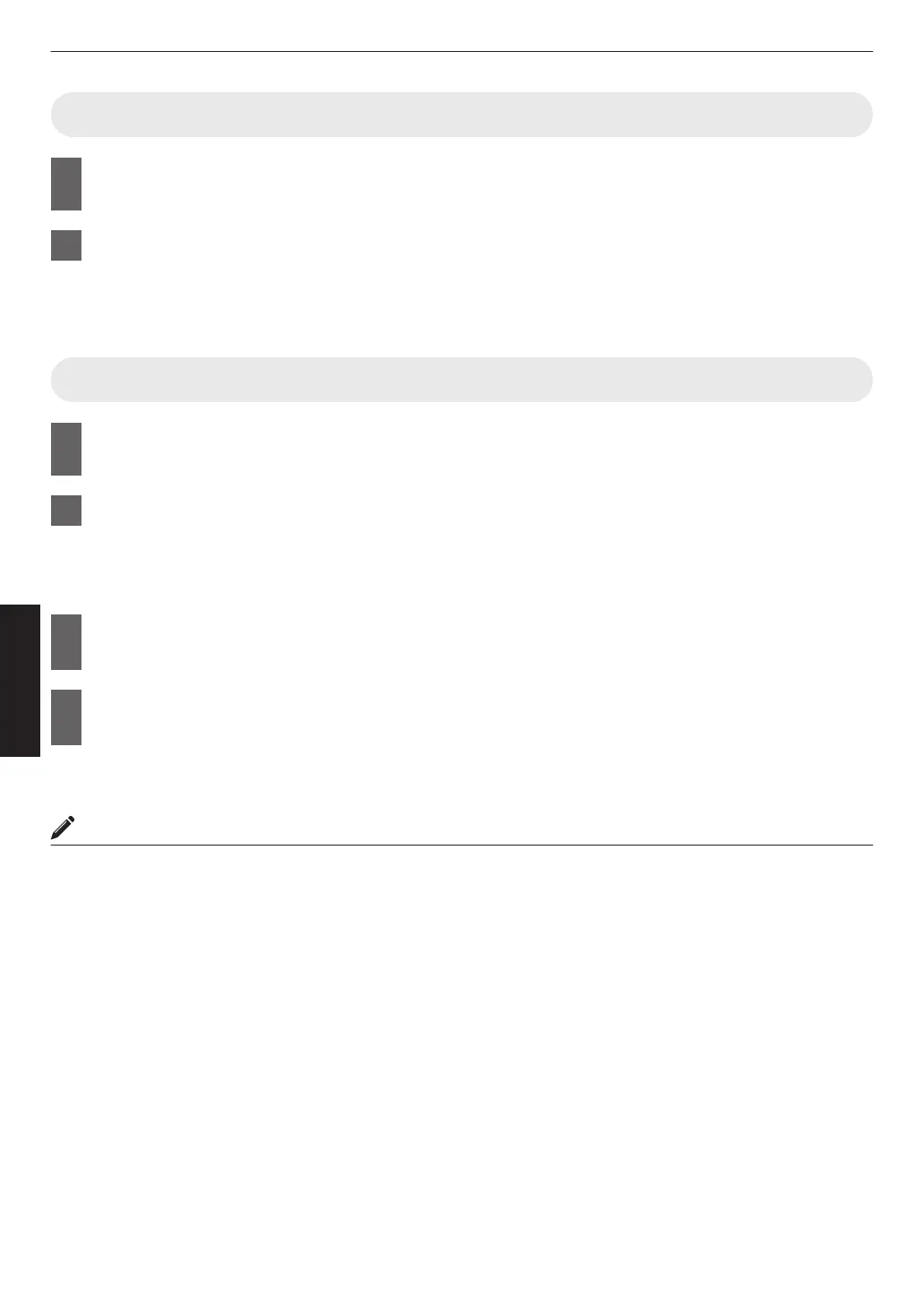Viewing HDR10+ Content
1
Press the [MENU] button to display the menu, and set “Content Type” to “Auto” or
“HDR10+” in the “Picture Adjust” menu.
2
Enter the HDR10+ content.
0
When
“Input
Signal” " “HDMI EDID Setting” " “HDR10+” is configured to “Off”, the receiving of HDR10+ is disabled.
To enjoy HDR10+ content, configure to “On”. (“HDMI EDID Setting”P. 68)
Setting Frame Adapt HDR
1
Press the [MENU] button to display the menu, and set “Content Type” to “Auto” or
“HDR10” in the “Picture Adjust” menu.
2
Configure “Picture Mode” to “Frame Adapt HDR” in the “Picture Adjust” menu.
0
You can also press the [PICTURE MODE] button and use the ↑↓ keys “Frame Adapt HDR” to select and
configure a setting. (P.
32)
0
Enter the HDR10 content when “Picture Mode” is configured to “Auto”.
3
Configure to “HDR Processing” in the “Picture Adjust” menu.
(“HDR Processing”P. 62)
*
4
Configure to “HDR Level” in the “Picture Adjust” menu.
(“HDR Level”P. 63)
*
* This can be configured only when “Picture Mode” is configured to “Frame Adapt HDR”.
MEMO
0
If you wish to watch HDR10 content in the “Frame Adapt HDR” picture mode, we recommend that you enable
automatic switching to “Frame Adapt HDR” in “Input Signal”"“Auto Pic.Mode Select”"“HDR10”. (“Auto Pic.Mode
Select”P.
67)
0
Configuring “Theater
Optimizer” to “On” enables “HDR Level” to be configured automatically according to the screen
size and state of the projector. (“Theater Optimizer”P. 63)
40
Adjust/Set
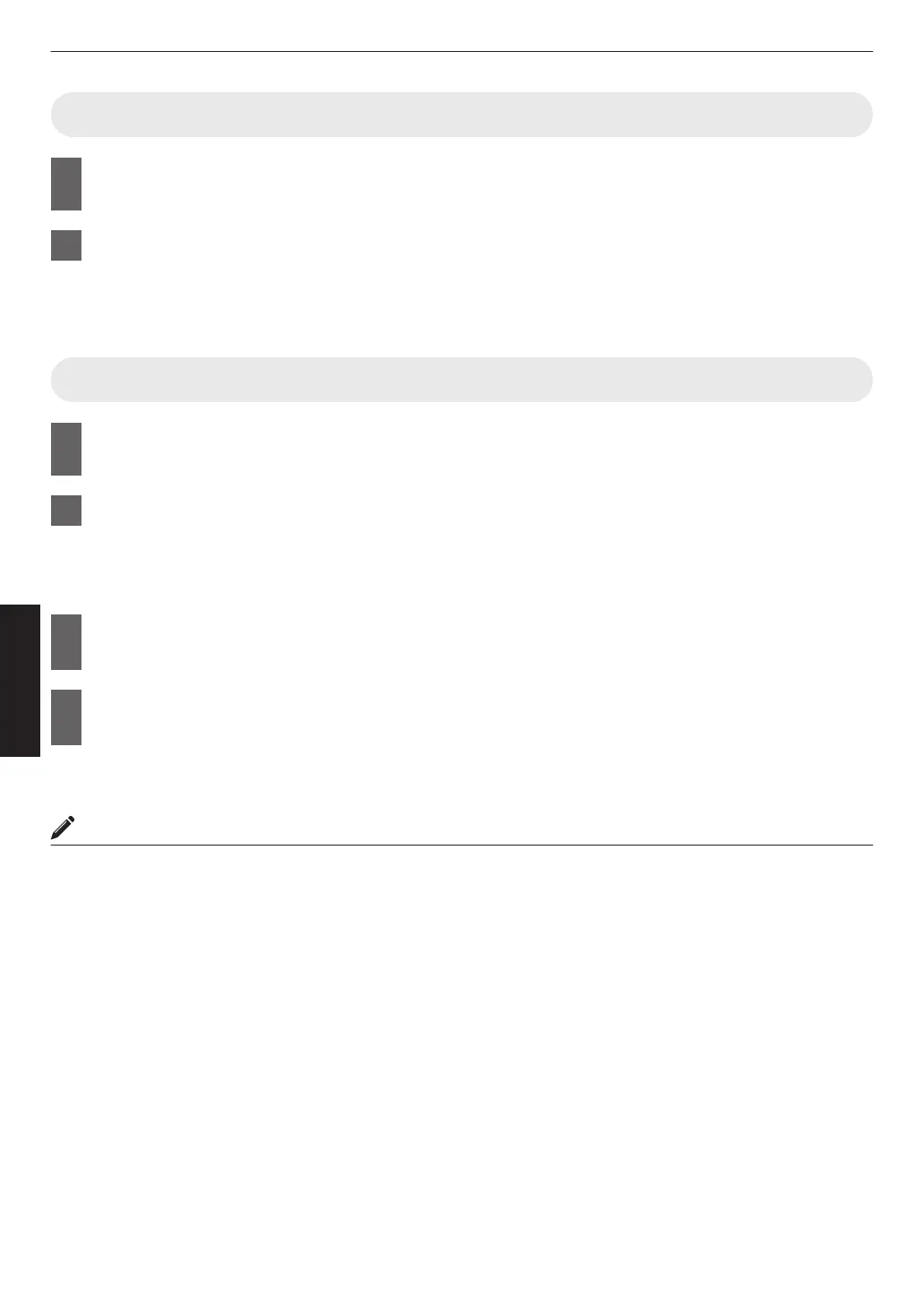 Loading...
Loading...