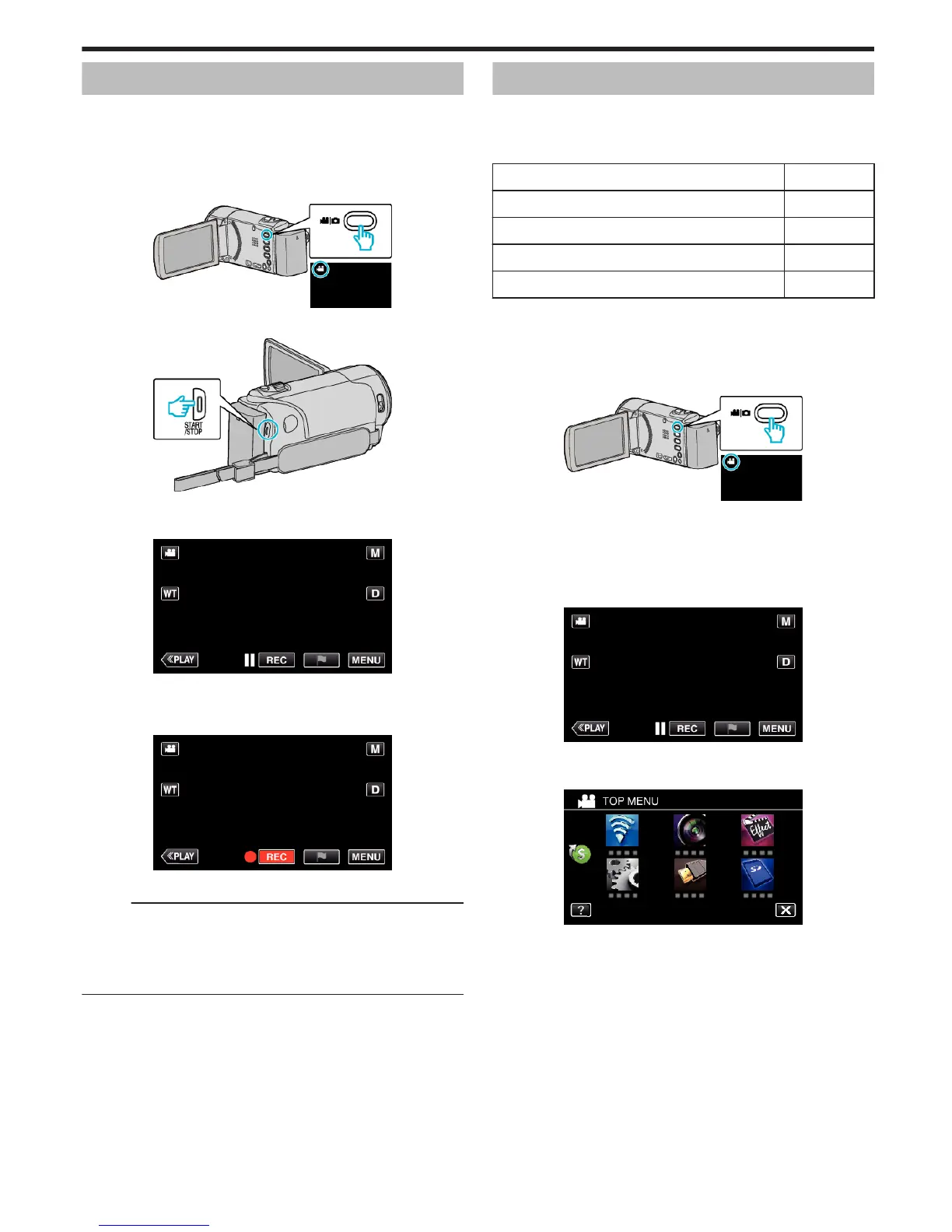Marking the Video While Recording
You can mark a specific scene while recording video. When a mark is made,
the marked position is recorded to make it easy to find the position and start
a digest playback.
0
The mark function can be used only for videos recorded in AVCHD format.
(Videos recorded in iFrame format is not supported.)
1
Open the LCD monitor.
.
2
Start recording a video.
.
0
Press the START/STOP button again to stop recording.
3
Tap the mark icon D at the scene you want to mark.
.
0
Once a scene is marked, the next mark won’t be made within 5
seconds.
4
End recording a video.
.
0
Tap 7 to end the video recording.
Memo :
0
Refer to the below for playing back the marked scenes.
“ MARKING PLAYBACK ” (A p. 66)
0
By installing a specialized application in your smartphone, the mark
operation can be done from the smartphone. (GZ-EX310/355)
“Using the Markings” (A p. 176)
Slow-motion (High-speed) Recording
You can record videos in slow-motion by increasing the recording speed to
emphasize the movements, and play back the slow-motion video smoothly.
This is a handy function for checking movements, such as golf swings.
(Video file in AVCHD only)
Recording Speed 300 fps
Image size 720×480
Maximum Recording Time 144 m
Maximum Playback Time 12 h
Image Size when Connected to Monitor 1920×1080
0
The playback time will be 5 times of the actual recorded time.
(Example: If the recorded time is 1 minute, the playback time will be 5
minutes.)
0
*The following is a screen of the model with Wi-Fi functions.
1
Open the LCD monitor.
.
0
Check if the recording mode is A.
0
If the mode is B still image, tap B on the recording screen to display
the mode switching screen.
Tap A to switch the mode to video. (You can also use the A/B button
on this unit.)
2
Tap “MENU”.
.
0
The top menu appears.
3
Tap “SPECIAL RECORDING”.
.
Recording
53
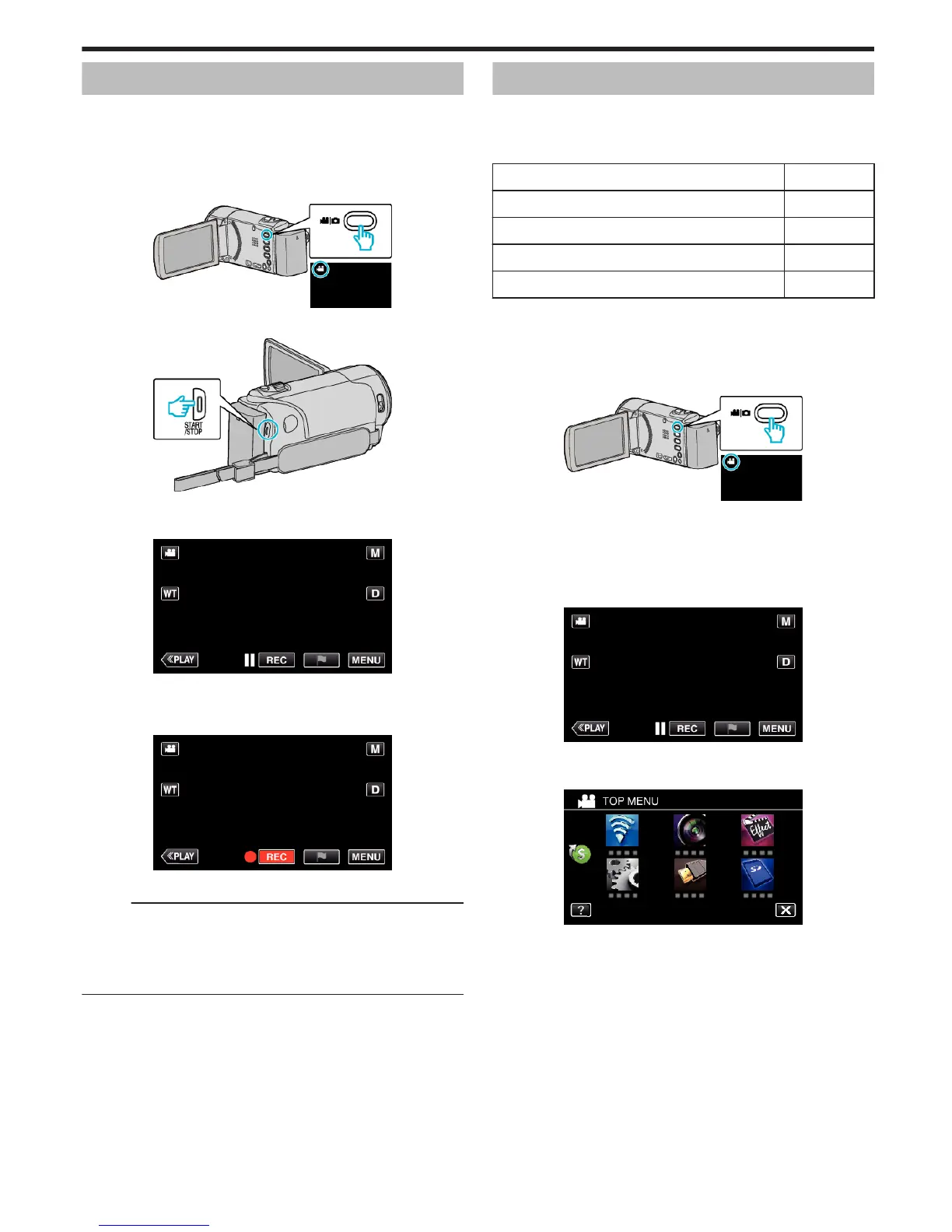 Loading...
Loading...