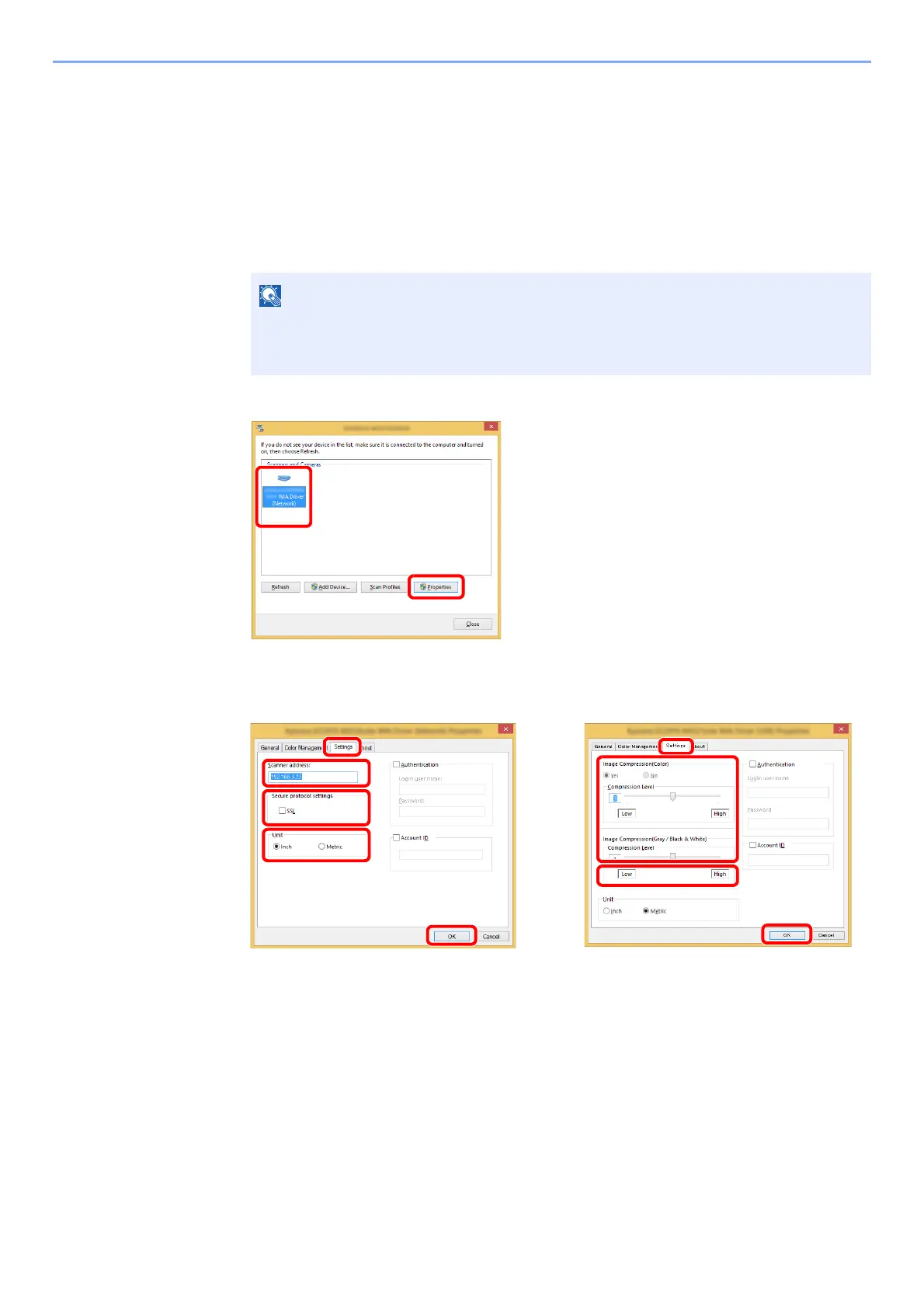2-36
Installing and Setting up the Machine > Installing Software
Setting WIA Driver
Register this machine to the WIA Driver. Instructions are based on interface elements as they appear in Windows 8.1.
1
Display the screen.
1 Click [Search] in charms, and enter "View scanners and cameras" in the search box.
Select [View scanners and cameras] in the search list then the Scanners and Cameras
screen appears.
2 Select the same name as this machine from WIA Drivers, and click [Properties].
2
Configure WIA Driver.
In Windows 7, click [Start] button on the Windows and enter [Scanner] in [Program and
File Search]. Click [View scanners and cameras] in the search list then the Scanners
and Cameras screen appears.
1 Click the [Settings] tab.
2 Enter the machine IP addresses or host
name.
3 When using SSL, select the checkbox
beside SSL.
4 Set units of measurement.
5 Click [OK].
1 Click the [Settings] tab.
2 Set the Compression Level.
3 Set units of measurement.
4 Click [OK].

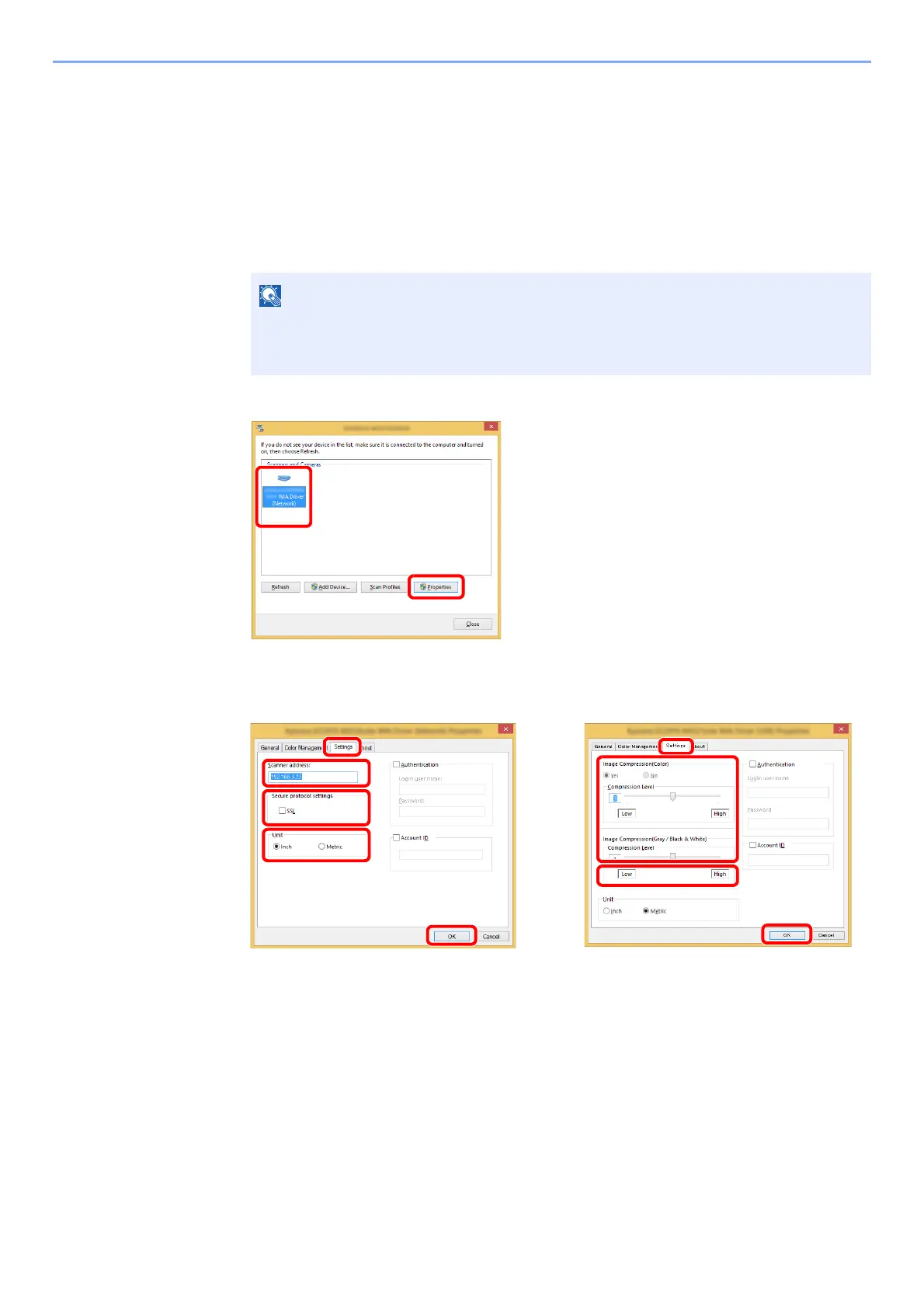 Loading...
Loading...