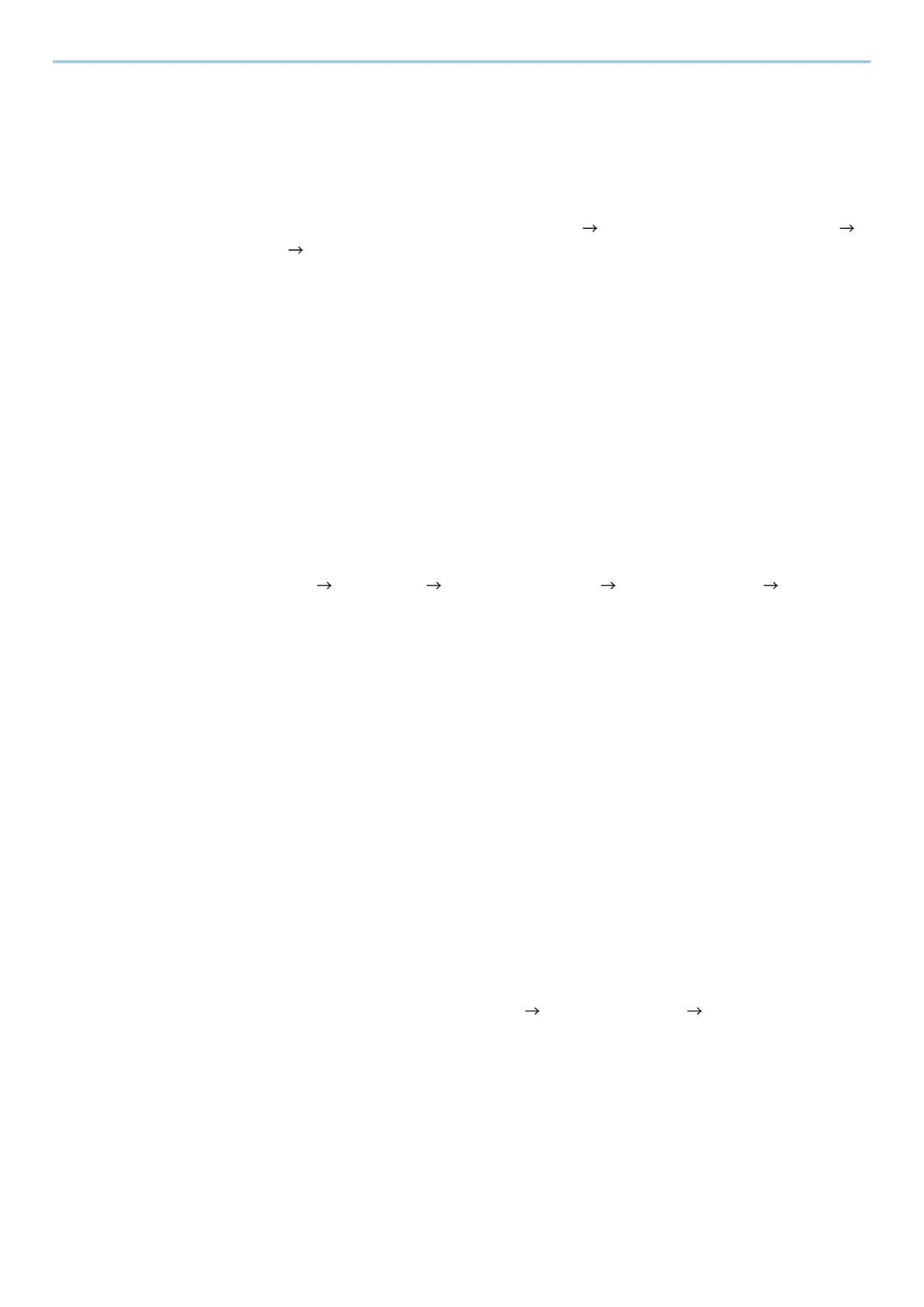Print from PC > Printer Driver Print Settings Screen
187
Changing the Default Printer Driver Settings (Windows 10)
The default printer driver settings can be changed. By selecting frequently used settings, you can omit steps when
printing. For the settings, refer to the following:
➡ Printer Driver User Guide
1
Click [Start] button on the Windows and then select [Windows System Tools],
[Control Panel], and [Devices and Printers].
2
Right-click the printer driver icon of the machine, and click the [Printer properties]
menu of the printer driver.
3
Click the [Basic] button on the [General] tab.
4
Select the default settings and click the [OK] button.
Changing the Default Printer Driver Settings (Windows 11)
The default printer driver settings can be changed. By selecting frequently used settings, you can omit steps when
printing. For the settings, refer to the following:
➡ Printer Driver User Guide
1
Click the [Start] button [All apps] [Windows Tools] [Control Panel] [Devices
and Printers]
2
Right-click the printer driver icon of the machine, and click the [Printer properties]
menu of the printer driver.
3
Click the [Basic] button on the [General] tab.
4
Select the default settings and click the [OK] button.
Changing the Default Printer Driver Settings (Windows
8.1, Windows Server 2012/R2, Windows Server 2016,
Windows Server 2019)
The default printer driver settings can be changed. By selecting frequently used settings, you can omit steps when
printing. For the settings, refer to the following:
➡ Printer Driver User Guide
1
Click [Settings] in the Charms Bar on Desktop [Control Panel] [Devices and
Printers]
2
Right-click the printer driver icon of the machine, and click the [Printer properties]
menu of the printer driver.
3
Click the [Basic] button on the [General] tab.
4
Select the default settings and click the [OK] button.
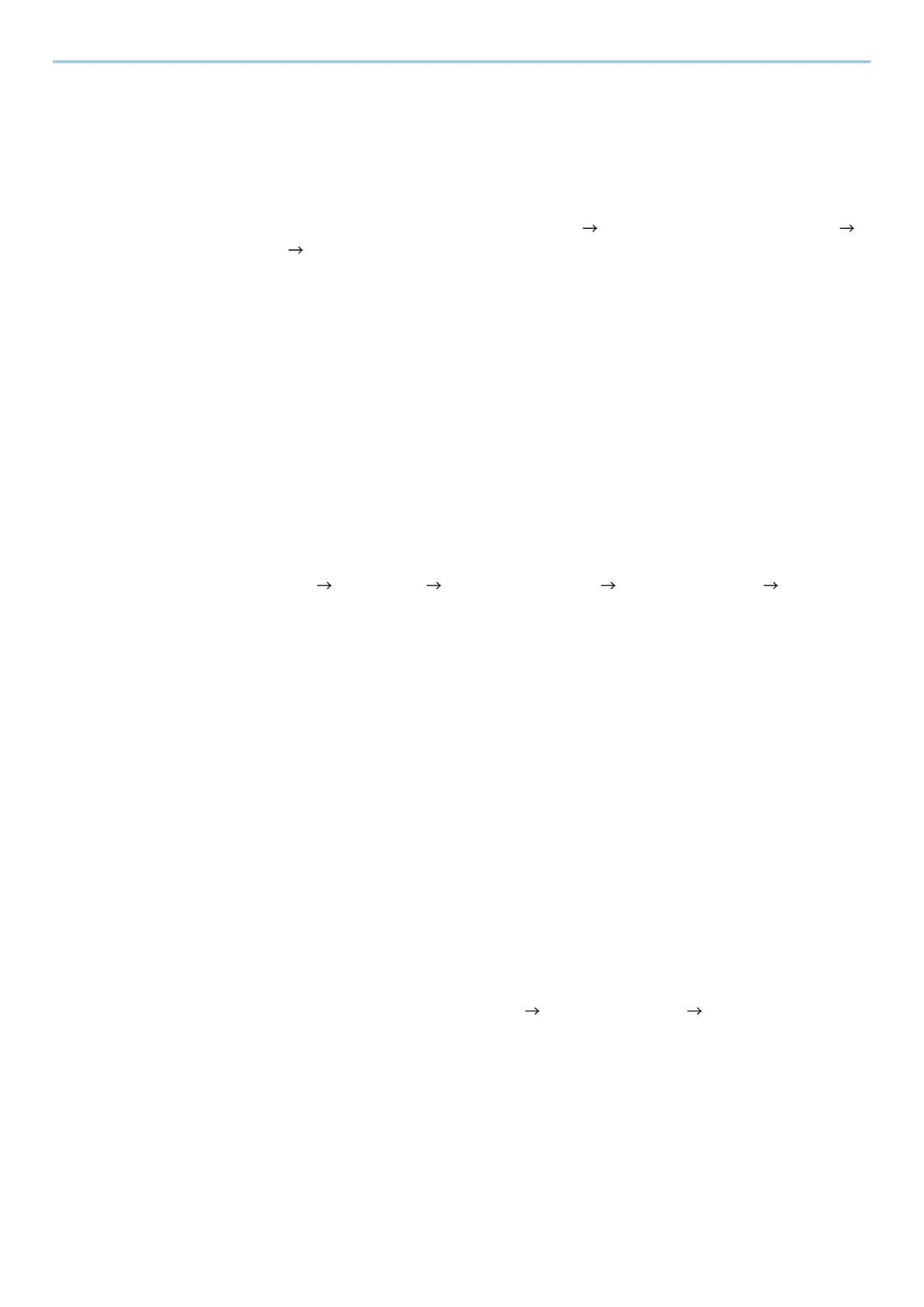 Loading...
Loading...