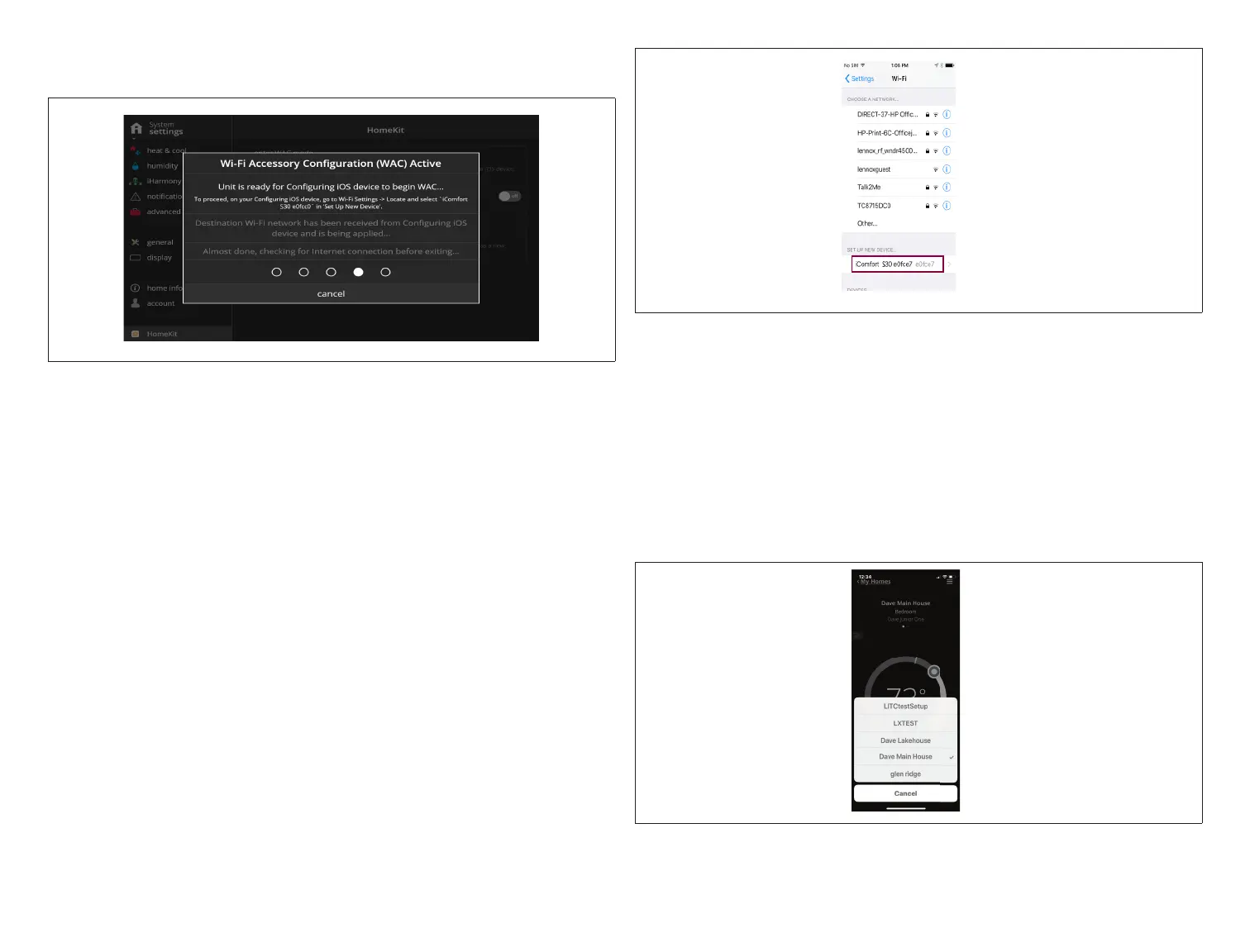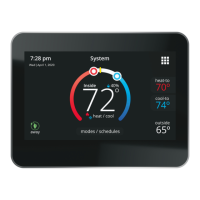26
3. The following screen indicates that the thermostat is ready for conguring
iOS device to begin WAC.
Figure 24. Wi-Fi Conguration
Wi-Fi Accessory Conguration (WAC)
1. The Wi-Fi Accessory Conguration (WAC) Active screen provides three
setup status indicators. Those are:
• Unit is ready for Conguring iOS device to begin WAC.
• Destination Wi-Fi network has been received from Conguring iOS
device and is being applied.
• Almost done, checking for Internet connection before exiting.
NOTE: You will receive an error message indicating “network not congured”
if the procedure failed.
NOTE: If there is no Internet connection available, your will get an error
message indicating “Internet connection not available”.
2. Go to your iOS device’s Wi-Fi utility and look for either a E30 or S30 and
a unique ID (example: S30 e0fc37). Select that SSID. Under Setup New
Device, you should see iComfort S30 e0fc37.
NOTE: Please note that e0fe7 is an example and is a variable. Each iComfort
E30 or S30 thermostat will have its own unique alpha-numeric
sequence.
Figure 25. Setup New Device
3. Select the iComfort device to continue.
4. Under Accessory Setup, you should see a message indicating the
accessory will be set up to join “your local network”.
5. Press Next to continue. If successful, you should see a accessory join
message.
Apple HomeKit Pairing
1. To add the thermostat to a specic home if you have more than one. Go
to your Apple Home application on your mobile (iOS) device and FIRST
select the home.
Figure 26. Typical Example of Home Selection.