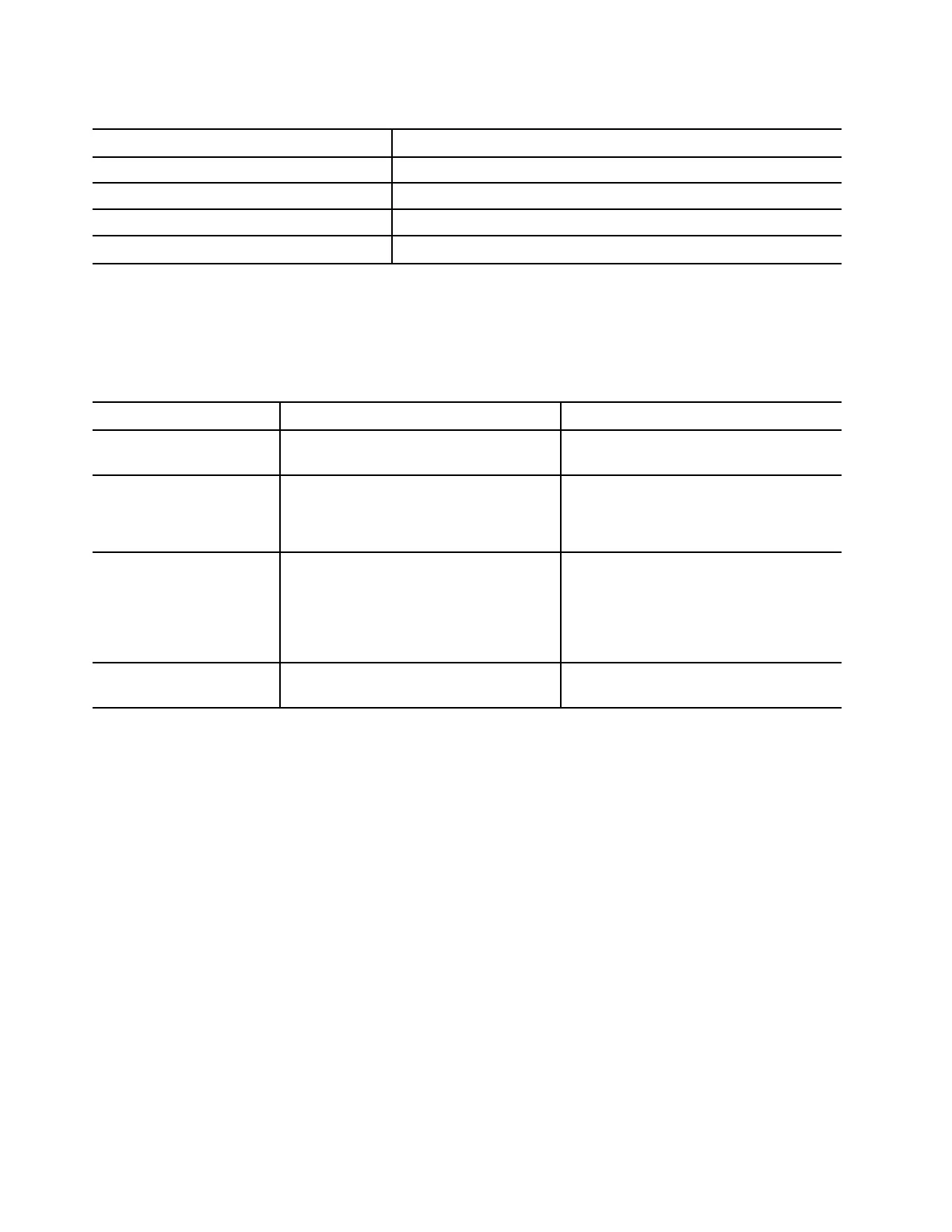Table 3. Power light colors and the PC's active operation modes
Light color Operation mode
White Balance mode
Blue
Quiet mode
Red Performance mode
Purple Custom mode
Keyboard
The keyboard is the PC's built-in input device for typing characters. It also includes keys that can make you
more productive when interacting with the PC, apps, and the Windows operating system.
Table 4. Productivity keys
Key Location on the keyboard
Function
Function keys (F1 through
F12)
In the top row Executing predefined commands or
functions for selected apps
Hotkeys In the top row
• Changing some of the PC's frequently
used settings
• Opening an app or a Windows gadget
Fn key In the lower-left corner
• Toggling the functions of dual-function
keys
• Used with several letter keys to change
some of the PC's frequently used
settings
Windows key In the lower-left corner Used with certain keys to change some
frequently used Windows settings
Hotkeys share keys with function keys. To toggle the functions for these keys, hold down the Fn key or turn
on the FnLock switch.
Note: Keyboard layout varies by language and geographical location. The keyboard on your PC may look
slightly different from the product illustrations of this publication.
Related topics
“Hotkeys” on page 18
Appendix A “Function descriptions for Lenovo hotkeys” on page 37
Touchpad
The touchpad is the PC's built-in pointing device, which provides the basic functionality of an external
mouse. Slide your finger on the touchpad to move the pointer on the screen and tap or double-tap to select
or execute a screen item.
The touchpad also supports Windows multi-finger gestures, which provide shortcuts to frequently used apps
and functions.
4
User Guide

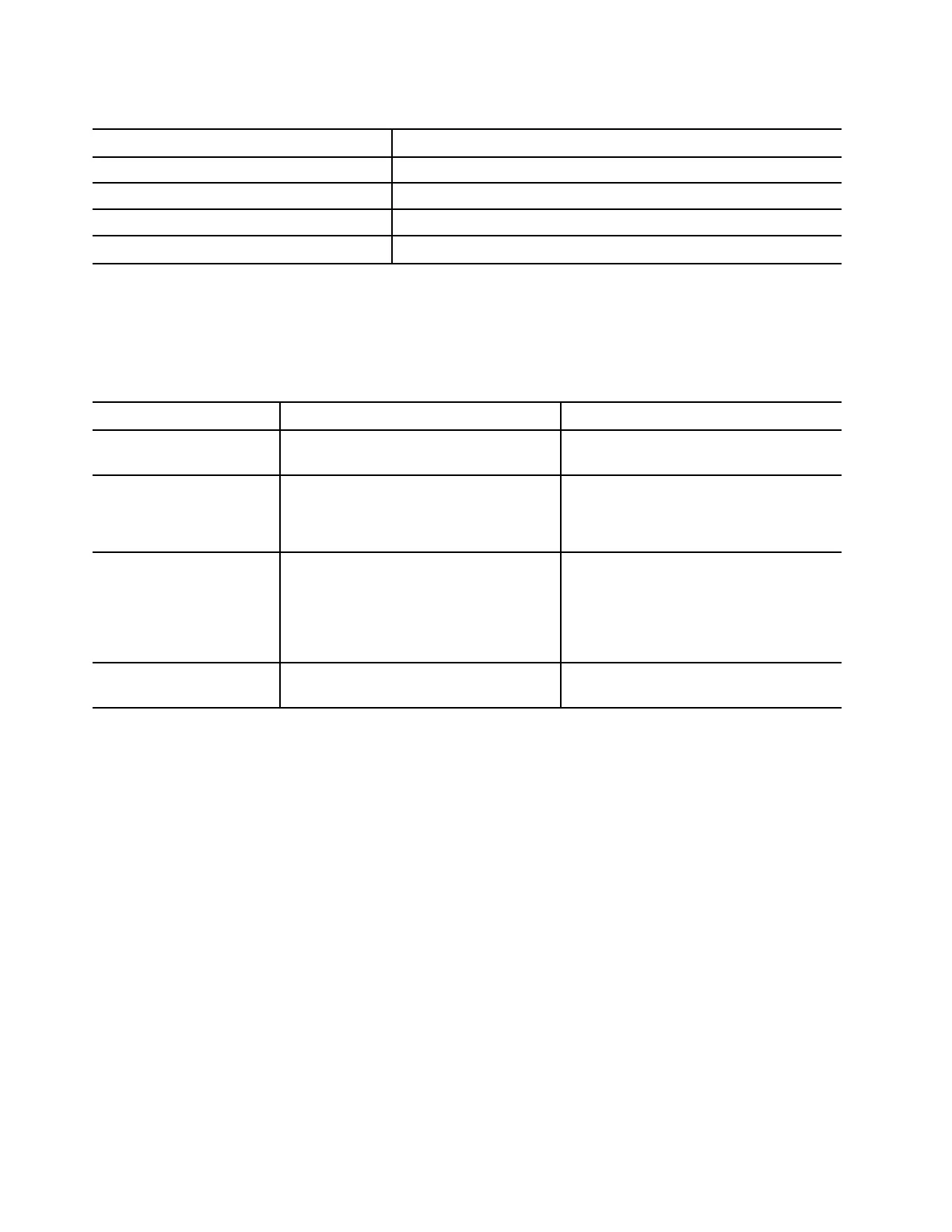 Loading...
Loading...