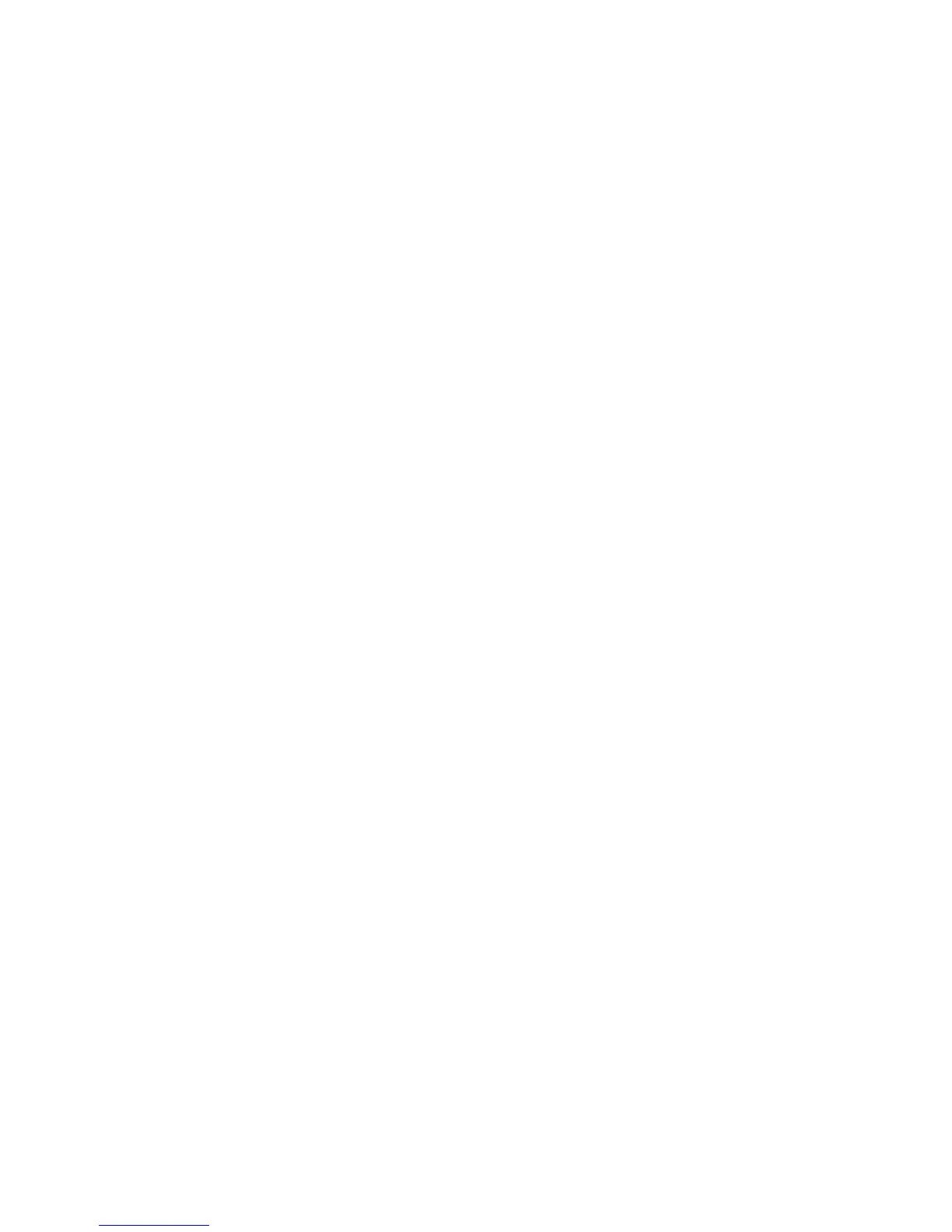Importing updates
Importing updates enables you to add custom updates that were created using the
Update Retriever. When updates are imported, they are automatically marked as
unassigned, which means EasyUpdate will not find those updates as candidate
updates for any system. You can then assign those updates to one or more triplet
values so EasyUpdate will find them.
To import updates, each update must be in its own subfolder. If importing only
one update, the end user should specify the folder that contains that update. If
importing multiple updates, the end user should put each update subfolder under
a wrapper folder and specify the wrapper folder during the import operation.
Importing an update package into network share repository
You can import custom updates that are built manually or customized with Update
Retriever, into a network share repository using Update Retriever. When an update
is imported, it is not assigned to a triplet. The value for the triplet is listed as
″Unassigned″ for the machine type. You must assign custom updates to one or
more systems before they will be recognized by EasyUpdate.
Complete the following steps to import an update package back into the network
share repository and to reassign the triplet information:
1. Launch Update Retriever.
2. Click Manage repository on the left side panel.
3. Click Import updates.
4. Click Browse and navigate to your repository containing update packages.
5. Select your applicable update package and then click OK.
6. Mark the check the box to search sub-folders (if the .xmls files are not in the
root folder).
7. Click Next.
8. Review the updates that were found and then click Import.
9. On the Show updates panel, click Update view.
10. From the Update view panel, click the drop down menu for Operating
System File.
11. Change the setting to Unassigned. This gives you a list of unassigned triplets.
12. Select the check box for the update package and click Assign Systems.
13. Select the check box or for the applicable triplets or select the Select all check
box.
14. Click Save.
Note:
Each update must be in its own sub folder. If you are importing one update,
specify the folder that contains that update. If you are importing multiple updates,
put each update sub folder within a main folder and specify the main folder.
Scheduling updates
You can configure the application to check for new updates automatically on a
scheduled basis. An example of where this may be useful is when you want to
configure critical updates to automatically download, or to only notify the end
user if new updates are available for critical and recommended updates.
Scheduling search for critical updates
You can schedule an automatic search for critical updates by selecting a schedule,
and by specifying how and when to be notified.
48 EasyUpdate Solution Deployment Guide
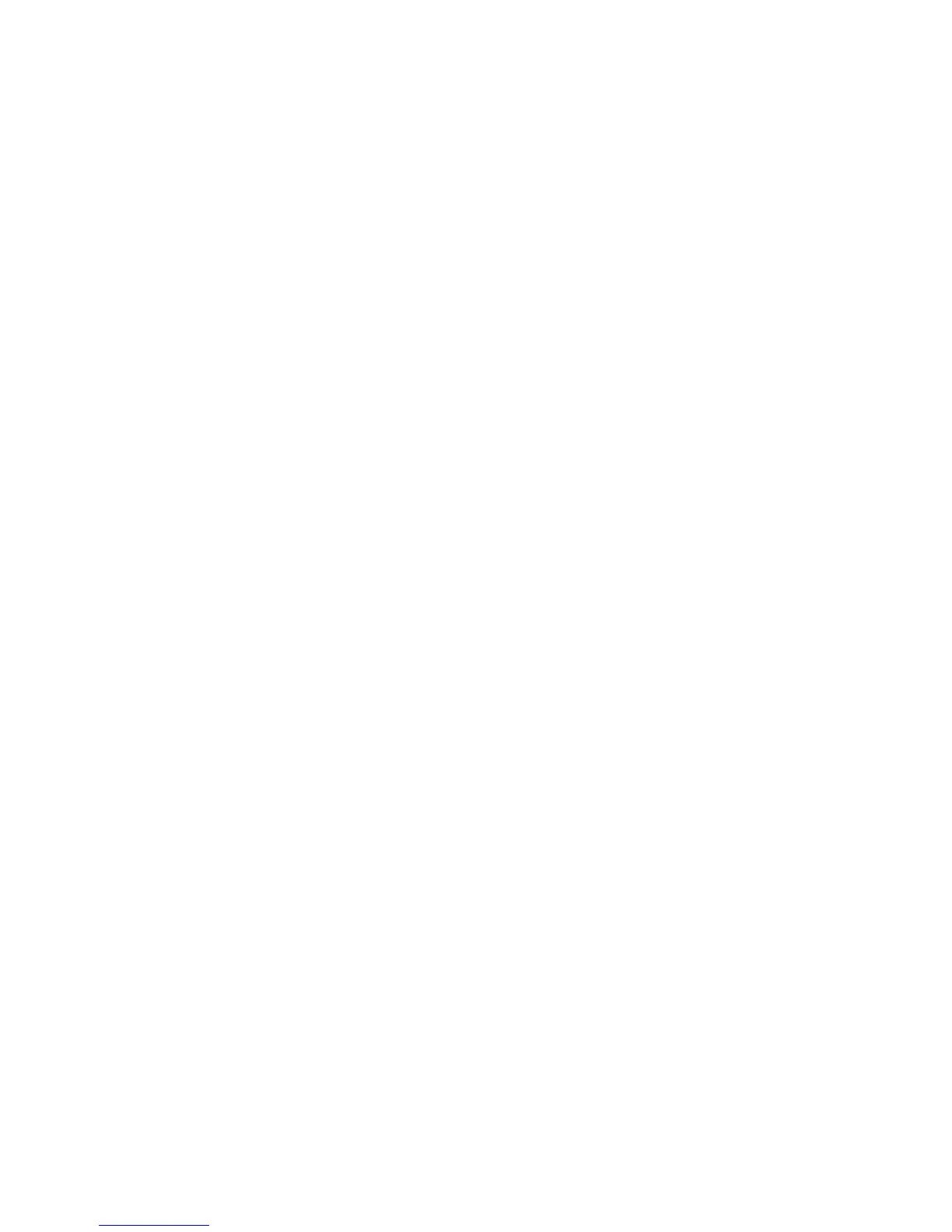 Loading...
Loading...