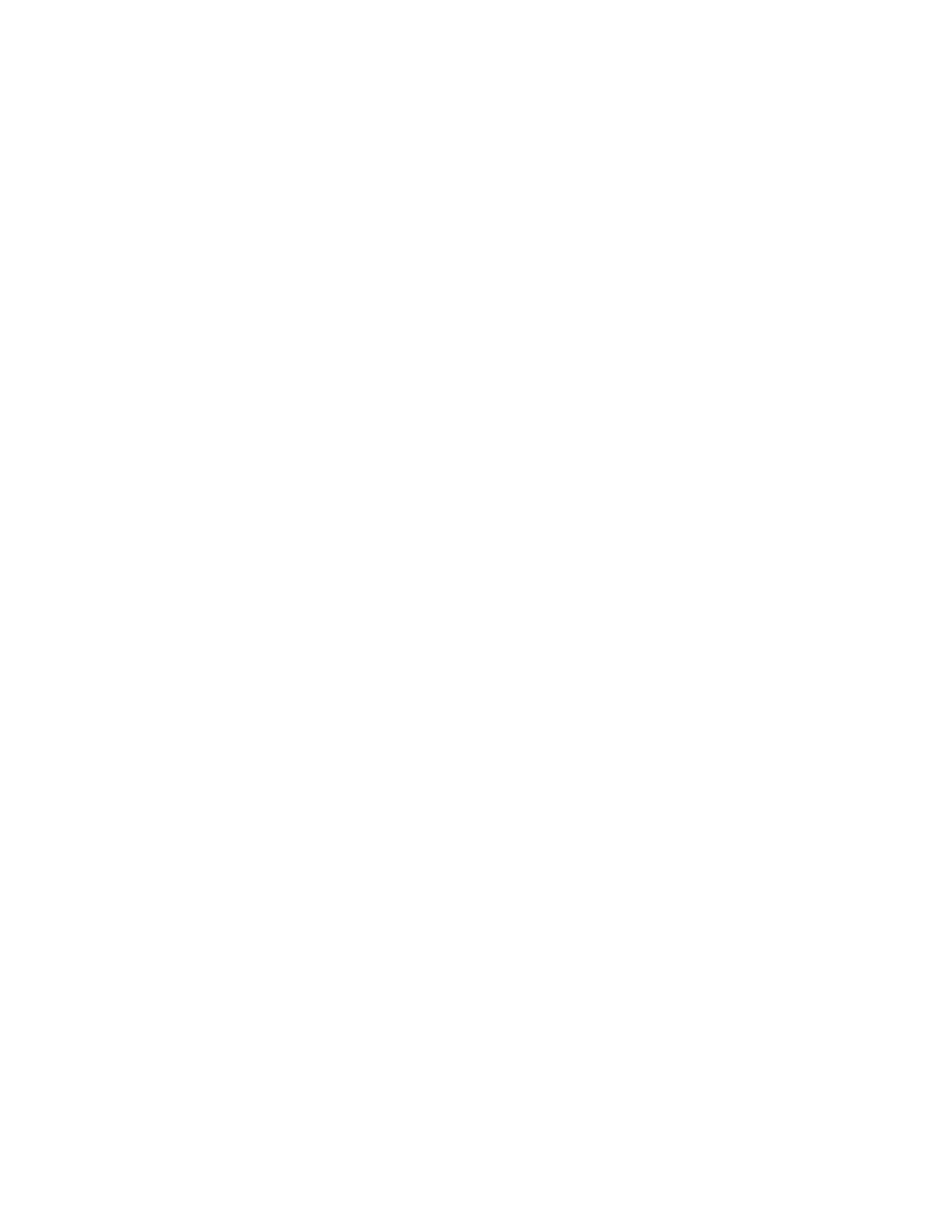Step 1. Type Control Panel in the Windows search box and then press Enter. Open the control panel and
view by large or small icons.
Step 2. Select the power options and then click to choose what the power button does.
A power plan
A power plan is a collection of power-saving settings made available by an operating system. With a power
plan, you can set idle time-outs for different hardware components to enter a low-power state. The default
power plan and some of its idle time-out settings are listed below for computer models pre-installed with
Windows.
The listed settings are active when the computer is connected to an electrical outlet. If your computer
includes a built-in battery pack, a different collection of time-out settings is set to take effect when the
computer is operating on battery power.
• Default power plan: Balanced
• Turn off the display: after 5 minutes
• Put the computer to sleep: after 5 minutes
Note: To wake the computer from the sleep state, press the power button or any key on the keyboard.
Change or customize a power plan
This operation is applicable to computers with pre-installed Windows.
Step 1. Type power plan in the Windows search box and then press Enter.
Step 2. Customize a power plan of your preference.
System operation modes
Lenovo has preset several modes in which your computer can operate. The maximum attainable
performance, power consumption, and speed limit for the heat sink fan vary between the operation modes.
Consider the following conditions when you want to switch operation modes.
• The environment where you use your computer, and
• The tasks running on your computer
You can switch the operation mode in the pre-installed app Lenovo Vantage, Lenovo Smart Engine, or
Lenovo PC Manager. As a shortcut, you can also use the key combination Fn + Q. Three modes are usually
available for most Lenovo computers. The following table lists the operation modes and the recommended
conditions for each mode.
Note: The operation modes listed in the table are descriptive and may not be the same as those displayed
by the app.
Chapter 3. Explore your computer 21

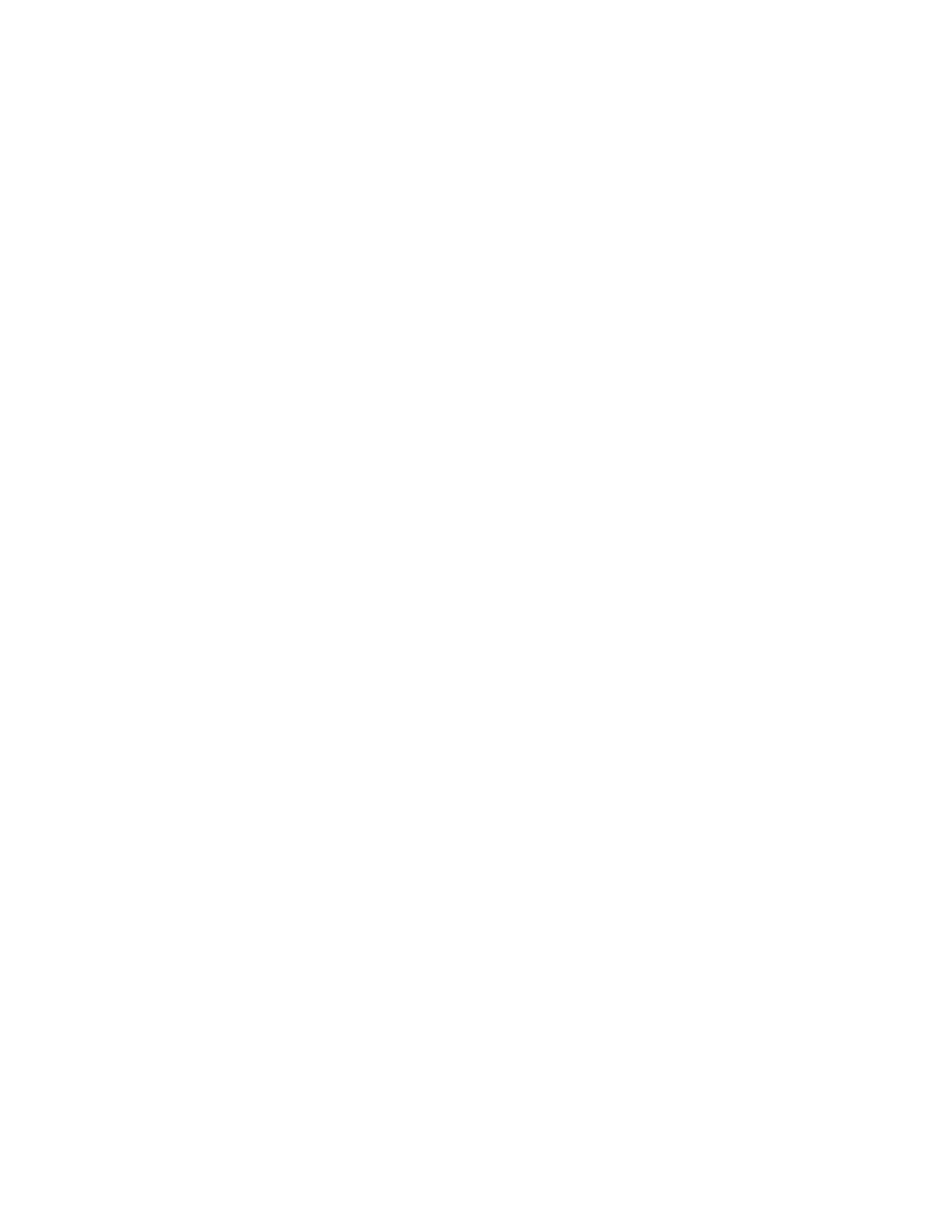 Loading...
Loading...