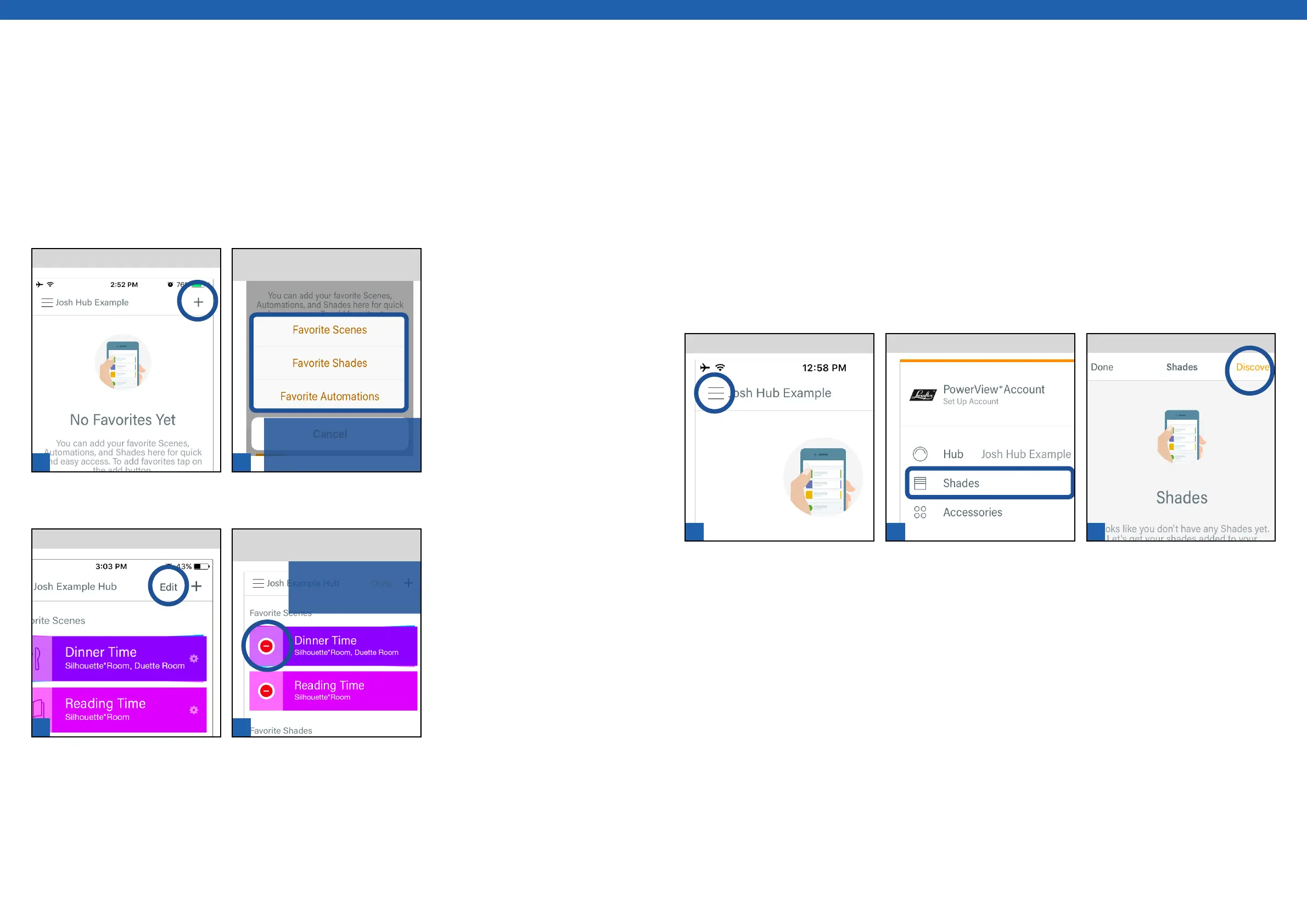1 2
1
2
1 2 3
[ 46 ] [ 47 ]
NOTE: The Shade Details,
Scenes, and Automations
Screens also provide the
option to delete a Favorite.
NOTE: The Shade Details, Scenes,
and Automations Screens also
provide the option to add a
Favorite.
Dashboard
The Dashboard in the PowerView® App displays favorite Shades, Scenes, and Automations, and is the landing screen
when opening the PowerView® App. The quick glance access available from the Dashboard makes it easy to activate
a favorite Scene or adjust the position of favorite Shade, without the need to navigate to multiple screens within
the App. Build a custom Dashboard by adding or removing favorite Shades, Scenes, and Automations as desired.
Dashboard favorites are specific to the user’s device.
SELECT Favorite Shades, Favorite
Scenes, or Favorite Automations.
From the Dashboard, TAP +.
Adding a Favorite
Deleting a Favorite
SELECT desired Shade, Scene, or
Automation.
From the Dashboard, TAP Edit.
Discover Shades
To explore the variety of functions offered in the PowerView® App, a PowerView® window covering must be visible in
the App. To make a PowerView® window covering visible, use the Discover function.
Once a PowerView® window covering has been discovered, it will be listed in the Shades screen found in the
Menu and be operable using the PowerView® App. Also, when a window covering is discovered by the Hub, it will
automatically be joined to that Hub’s PowerView® Shade Network. Any PowerView® window covering not yet joined
to a Hub or to a Group number (1-6) on a remote is discoverable. In addition, any PowerView® window coverings
previously joined to a Group number (1-6) on a remote that has also been paired to the Hub, will be discoverable.
TAP Shades.
TAP Menu.
NOTE: The PowerView® Hub will not discover any PowerView® window covering already joined to a PowerView®
Shade Network. Therefore, before using the Discover function in the App or joining a window covering to a
Group number (1-6) on the remote, pair all remotes to the Hub.
TAP Discover.

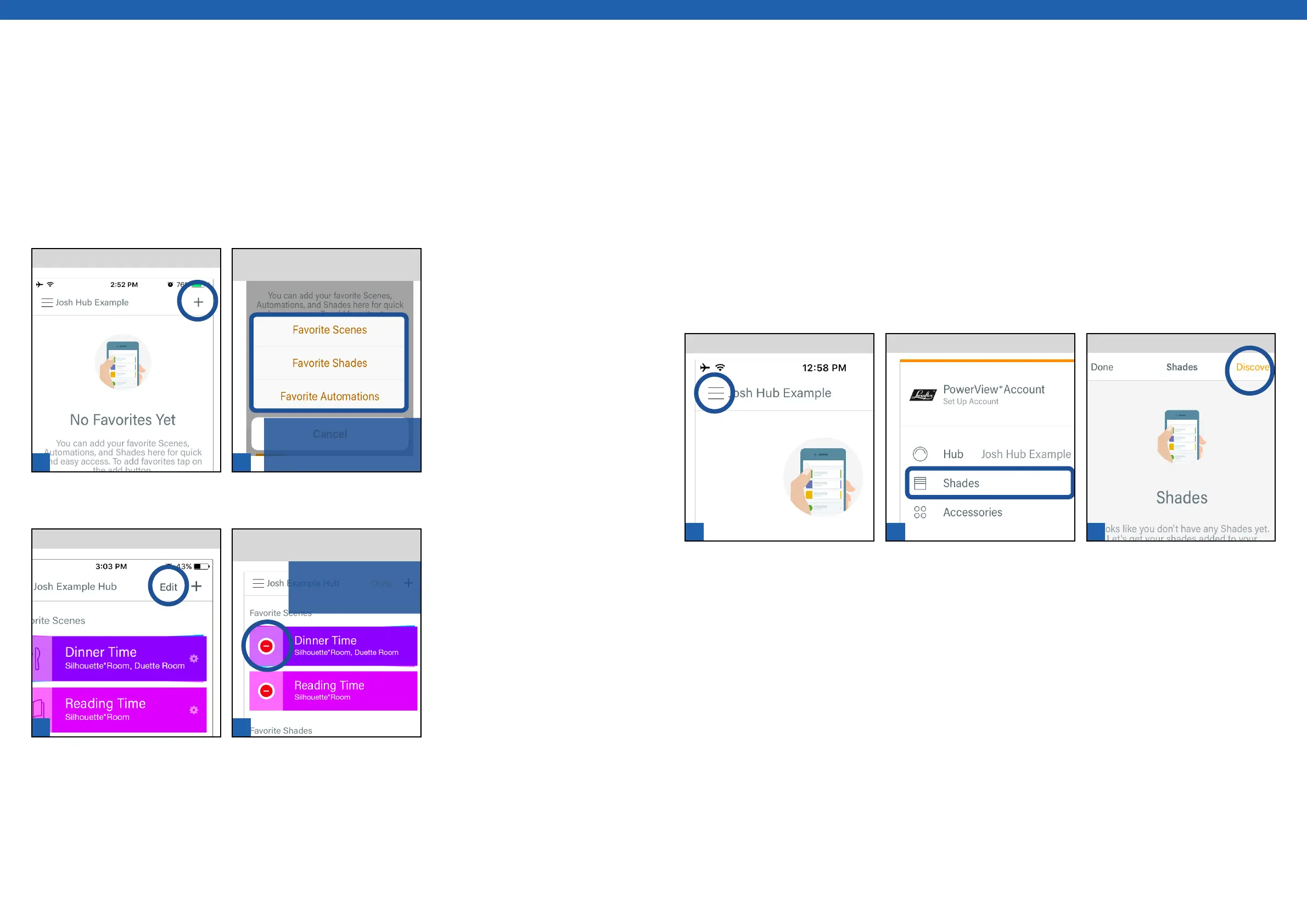 Loading...
Loading...