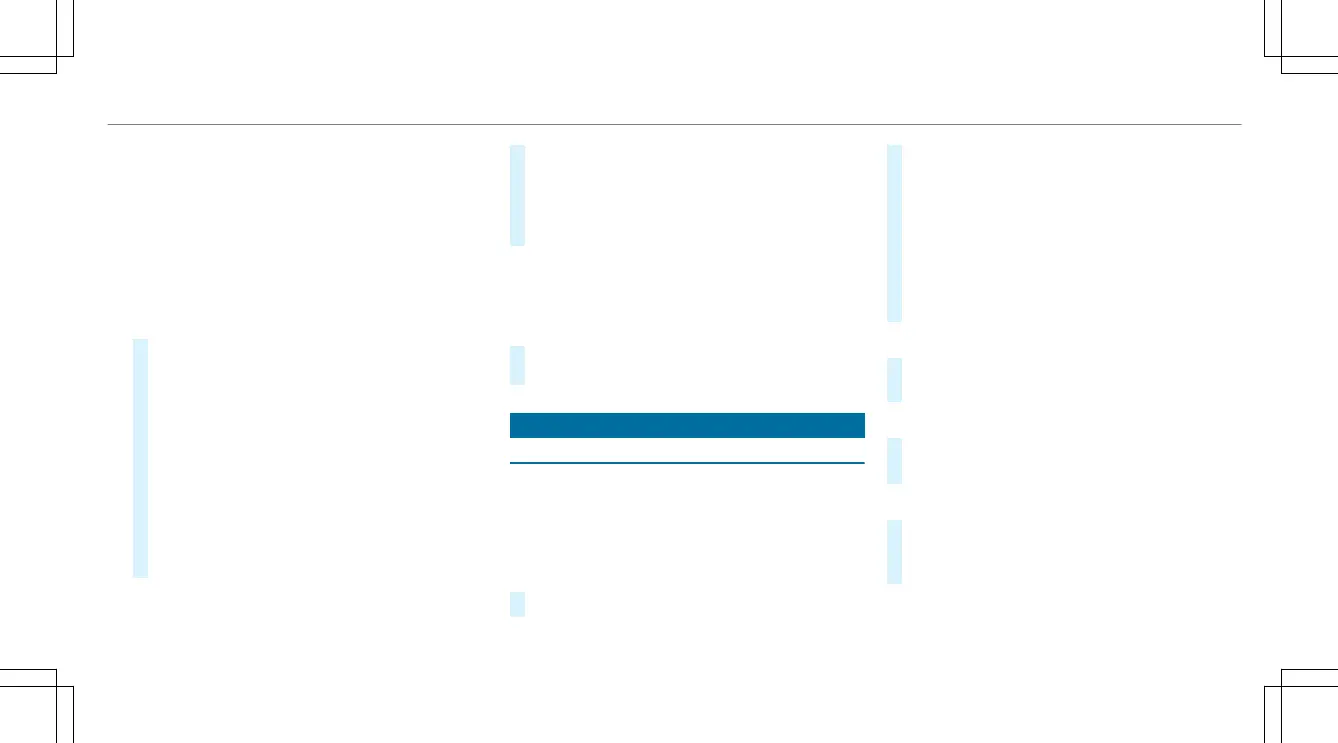Pressing briefly deletes the last character
entered
Pressing and holding deletes the entry
5
Enters a space
6
Switches to input using the keyboard
7
Accepts an entry
8
Writes characters on the drawing surface
If available, the p symbol allows you to
change to voice input.
#
Call up the character entry to rename a
favorite, for example (/ page 269).
#
When the keyboard is displayed, select v.
#
Write the character with one finger on the
touchscreen.
The character is entered in input line 1.
Suggestions are shown in 2.
#
To select a suggestion: select one of the
entries.
#
If available, display additional suggestions
with q or r.
#
Resume character input. The letters can be
written next to each other or above each
other.
#
To end character entry: press briefly on
G.
Setting the keyboard for character entry
Multimedia system:
4
Settings
5
System
5
Controls
5
Keyboards and Handwriting
#
Confirm Select keyboards.
Select the keyboard language in the list.
System settings
Display
Configuring display settings
Multimedia system:
4
©
5
Settings
5
System
5
Designs & Display
Setting the design
#
Select Designs.
#
Select Classic, Sport or Progressive.
The multimedia system display changes
depending on the style selected. If you revert
to the factory settings, the Classic style is
set.
#
To adjust the ambient lighting to a style:
select Ambient Lighting Adjustment.
This function adjusts the ambient lighting for
the selected display style.
Setting the display brightness
#
Select Display Brightness.
#
Select a brightness value.
Switching the display off/on
#
Off: select Display Off.
#
On: press a button, %, for example.
Selecting the display design
#
Select Day/Night Design.
#
Select Automatic, Day Design or Night
Design.
MBUX multimedia system
281

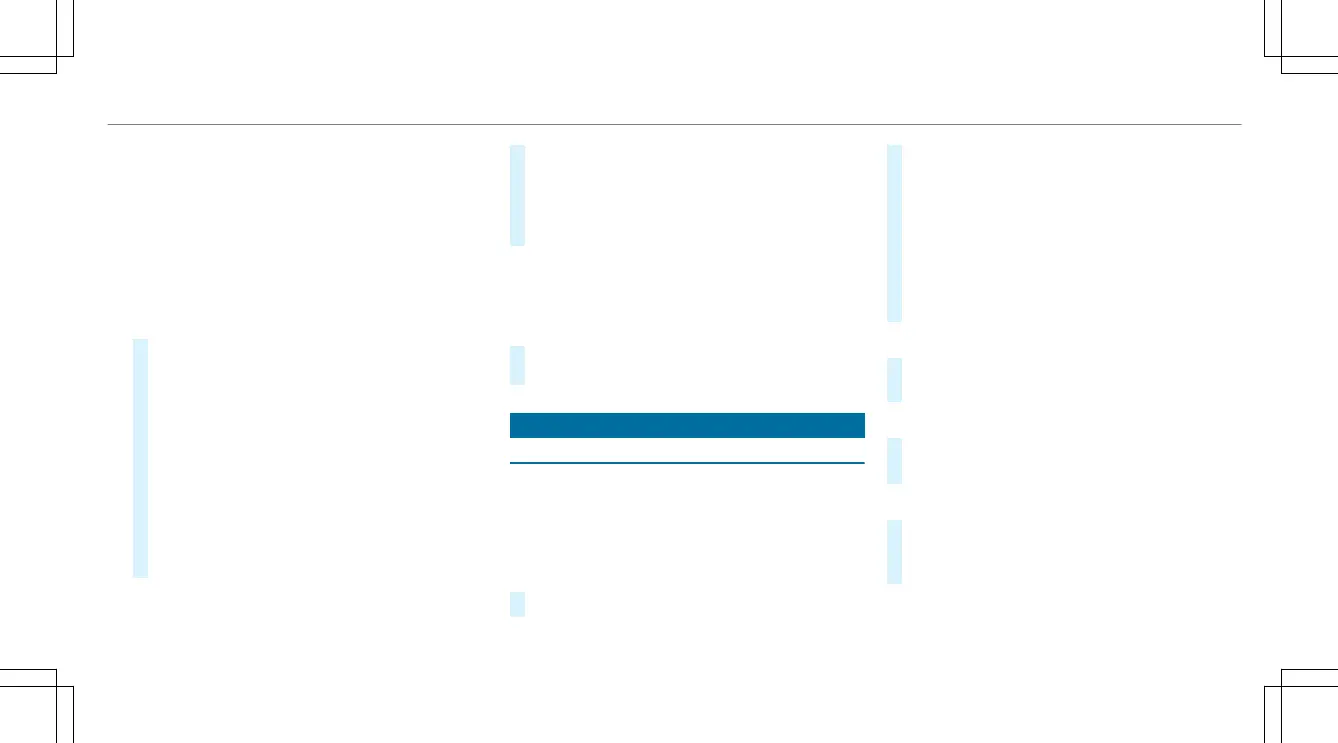 Loading...
Loading...