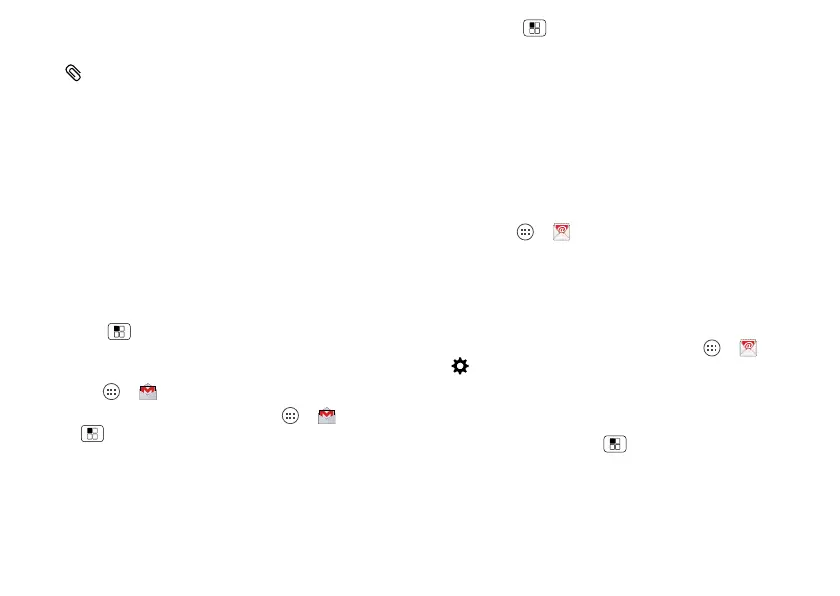23Messages
Send & receive MESSAGE attachments
To send a file in a message, open a new message and
touch in the upper right corner.
When you receive a message with an attachment, open
the message and touch the file name to download it.
Touch the name again to open it. Some file types can be
converted to HTML for faster viewing, and your
smartphone will show
Get HTML version
.
While viewing the attachment, touch it to save it, share it,
and more.
Tip: To send and receive large attachments faster, use a
Wi-Fi connection (see “Wi-Fi Networks” on page 44).
Gmail
Tip: To set up a Gmail account on your smartphone,
touch Menu >
System settings
>
ACCOUNTS
>
Add
Account
>
Google
.
To read and reply to messages on your Gmail account,
touch Apps >
Gmail
.
Tip: For more information, touch Apps >
Gmail
>Menu >
Help
.
Email
You can set up multiple email accounts on your
smartphone.
To u ch M en u >
System settings
>
ACCOUNTS
>
Add
Account
, then:
• Select
Corporate
for Microsoft® Exchange server work
email accounts. Enter details from your IT
administrator.
Tip: You might need to enter your domain name and
user name (like domain/username).
• Select
Email
for your personal email accounts. For
account details, contact the account provider.
To read and reply to messages on your email accounts,
touch Apps >
Email
.
Quick responses
You can create and save frequently-used text phrases and
email replies, and quickly insert them in email messages
you write.
To create a quick response, touch Apps >
Email
> >email account name >
Quick responses
>
Create
new
. Enter your quick response text, and touch
Save
to
save it.
To insert a quick response in an email message you’re
composing, touch Menu >
Insert quick response
> quick response text.
Note: You can insert only the quick responses you create
for a specific email account. If you have multiple email
accounts, you’ll need to create quick responses for each
account.

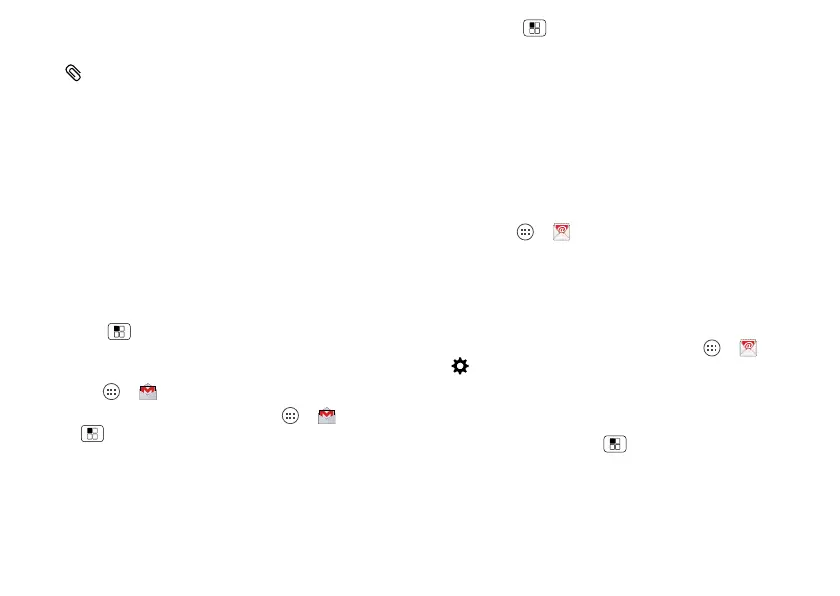 Loading...
Loading...