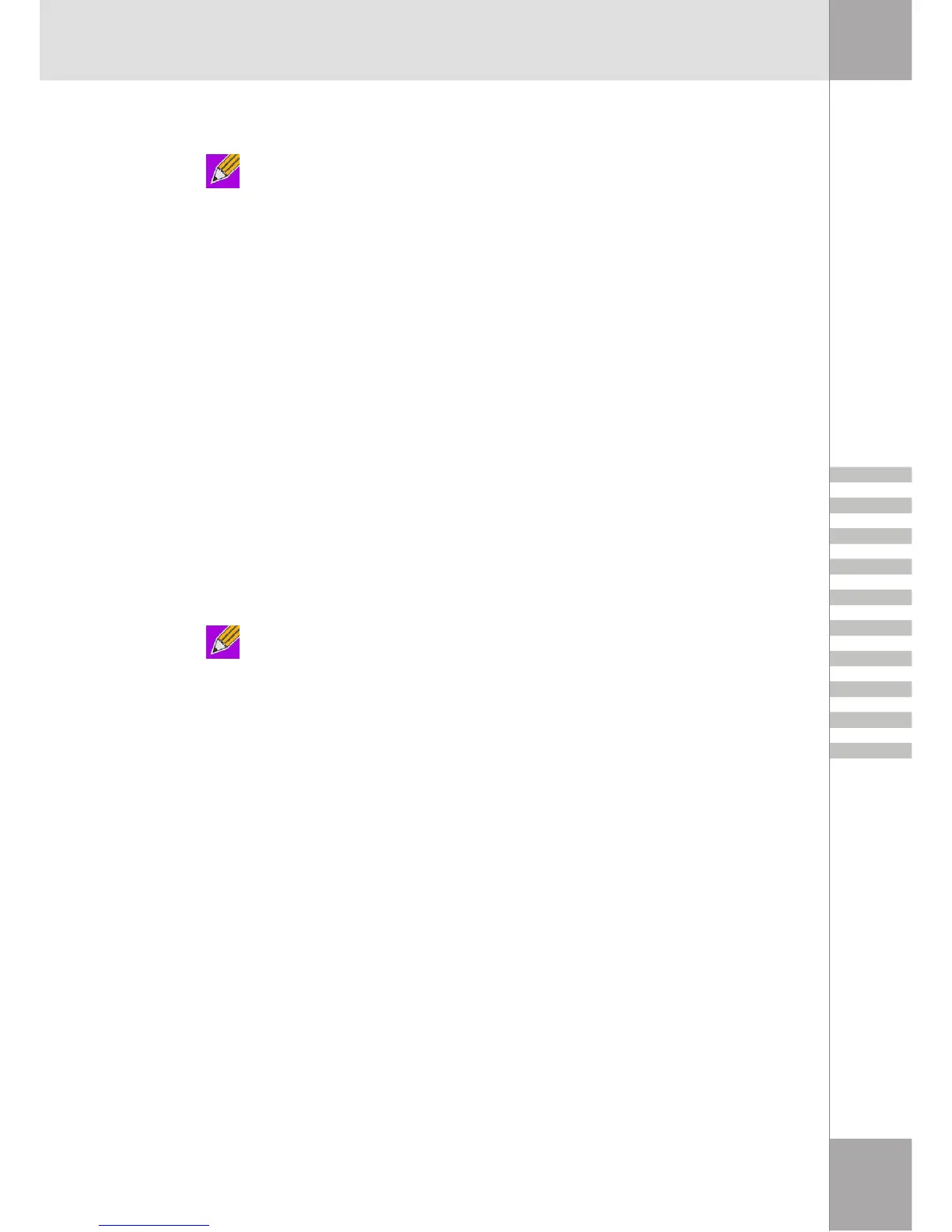21
Headset
Overview
Note: This topic also applies to high quality audio.
The Headset application allows this computer to use a Bluetooth headset (or any other device that
offers the Bluetooth headset service) as the audio input and output device for this computer.
Possible uses include:
• If this computer has on-board telephone hardware, a Bluetooth headset might be used as the
audio input/output device to make/receive telephone calls.
• If this computer has voice recognition capabilities, a Bluetooth headset might be used as the
audio input device.
• If this computer has high quality audio capabilities, a Bluetooth stereo headset might be used
to listen to the output.
• Any other scenario that requires audio input/output can potentially take advantage of a
Bluetooth headset to replace a hardwired microphone and/or speakers.
Create a Headset Connection
Establish a connection using one of these techniques:
• Notification area, at the far right of the taskbar, Bluetooth icon.
• From My Bluetooth Places.
• Using the Bluetooth Setup Wizard.
Note: Most Bluetooth headsets ring when a connection is attempted; answer the ring to
complete the connection and begin using the headset as the audio input/output device for
this computer.
Close a Headset Connection
• In My Bluetooth Places, right-click the service name and select Disconnect.
or
• If the connection was established from the Bluetooth icon in the notification area, at the far
right of the taskbar: click the Bluetooth icon, select Quick Connect, Headset and then select
the device that is providing the service (active connections have a checkmark in front of
them).
Configure
The Bluetooth Configuration Panel > Client Applications > Headset > General tab provides
options to configure:
• The application name - to change it, highlight the existing name and enter the new name.
• Secure connection - to enable secure connection, select the option box. To disable secure
connection, clear the option box.
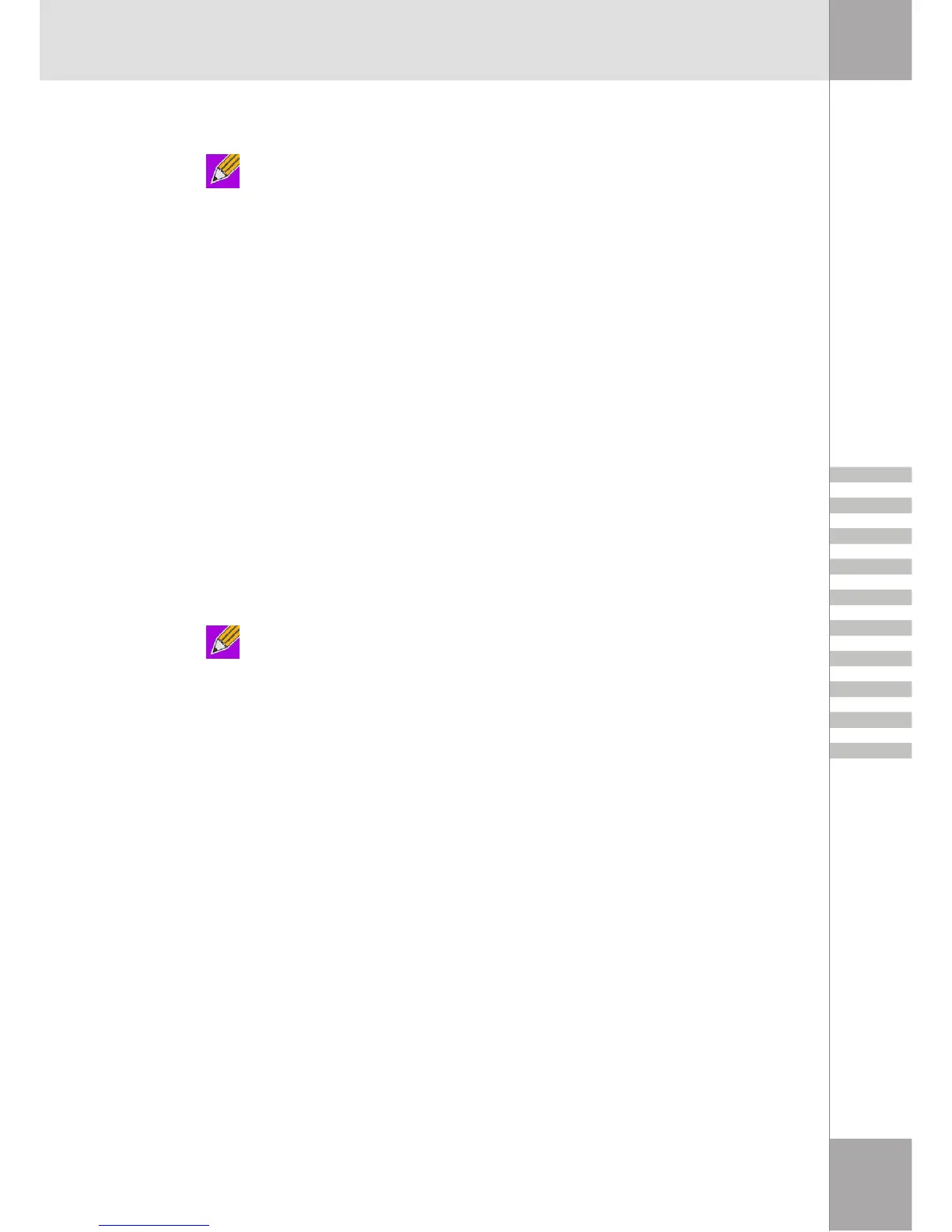 Loading...
Loading...