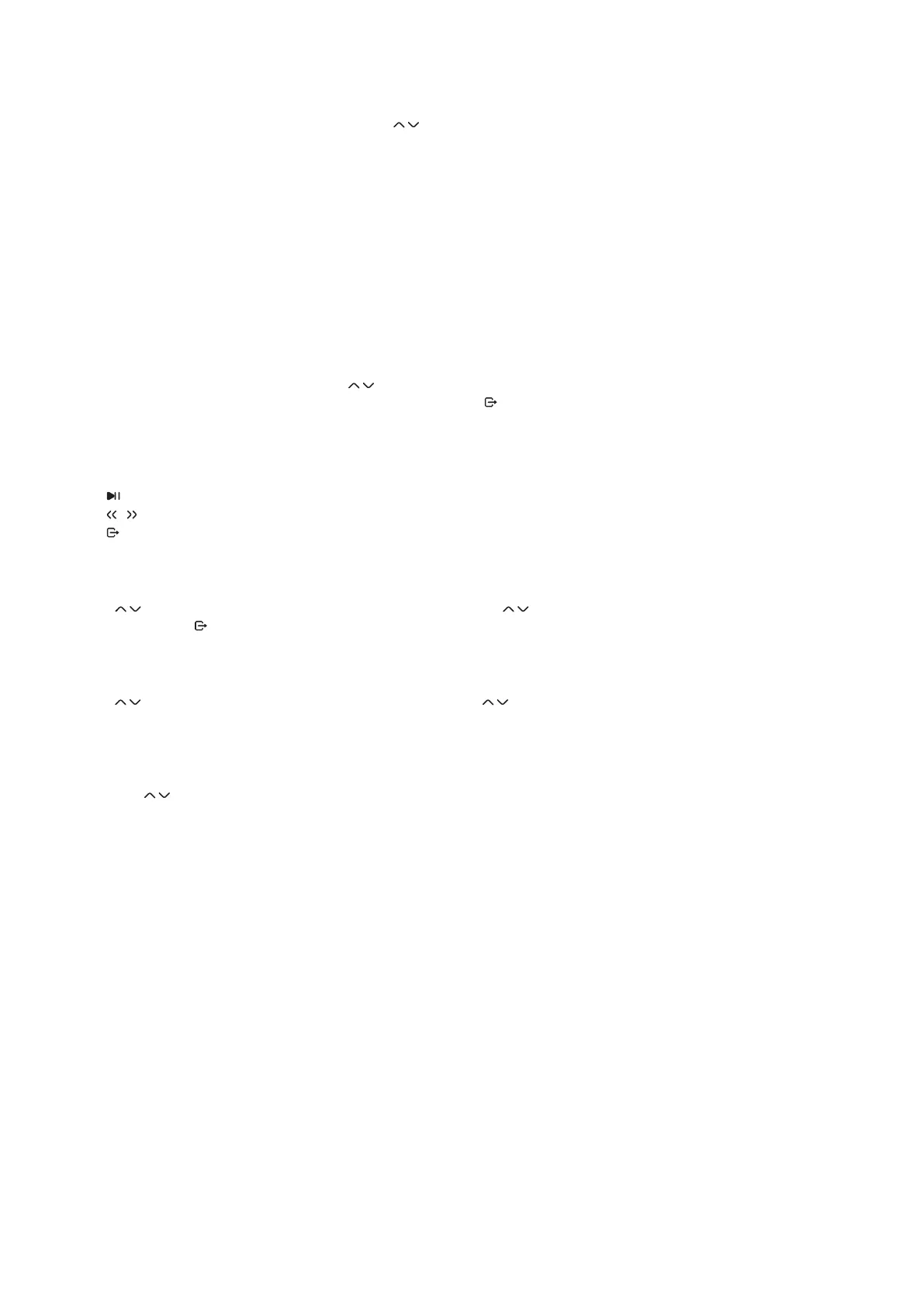16
8. Multimedia
This function allows you to play various types of multimedia les from a connected USB storage device.
Connect a USB storage device and use the
buttons to highlight the preferred menu and press the OK
button to access the selected menu.
The Multimedia menu consists of the following submenus:
• Music: select “music” to play back audio files as MP3, OGG and FLAC formats.
• Pictures: select “pictures” to play back your favorite pictures in JPG or BMP format.
• Movie: select “movie” and press OK to enter this menu to play all kind of video formats.
• Record manager: select “record manager” and press OK button to play or edit your recordings.
• HDD Information
• DVR Conguration
When entering multimedia playback, the highlight is on the root folder of the USB storage device. Press OK to
open the directory respectively its folders/subfolders. On screen in the right upper corner the root folders are
displayed for easier navigation. Press buttons to select a file or folder and press OK to open the folder/
subfolder (if applicable) or start playback of the file. Press to exit or press OK to open in full screen. Use the
buttons like described below to choose functions during the dierent playback modes.
General:
• [ ] Start or pause the playback of multimedia file.
• [ ] Jump function in playback modes of multimedia files.
• [ ] Stop playback.
8.1 Music
Use buttons to enter the folder with music files. Use the buttons to select a file and press OK to start
playback. Press to stop playback.
8.2 Picture
Use buttons to enter the folder with picture files. Use to select a picture. If the format is supported, it
shows the picture in the small picture-in-picture screen. Press OK to watch it in full screen mode.
8.3 Movie
Use the buttons to select a video le. Press OK to play selected video le in preview window. Press the
YELLOW button to play the selected video le in full screen format.
8.4 Record manager
Open the “Record manager” menu to watch and manage recorded TV events. Press OK to play the selected
video le in preview window. Press OK once more to play the selected video le in full screen format.
• YELLOW button: to lock a selected recorded event.
• BLUE button: to delete a selected recorded event.
• YELLOW: to rename a recorded event.
• GREEN: to change the partition if available.
8.5 HDD information
You see the information of the connected USB storage devices.
8.6 DVR conguration
In this submenu you can disable the time shift recording function or select the default partition of the connected
USB storage device.
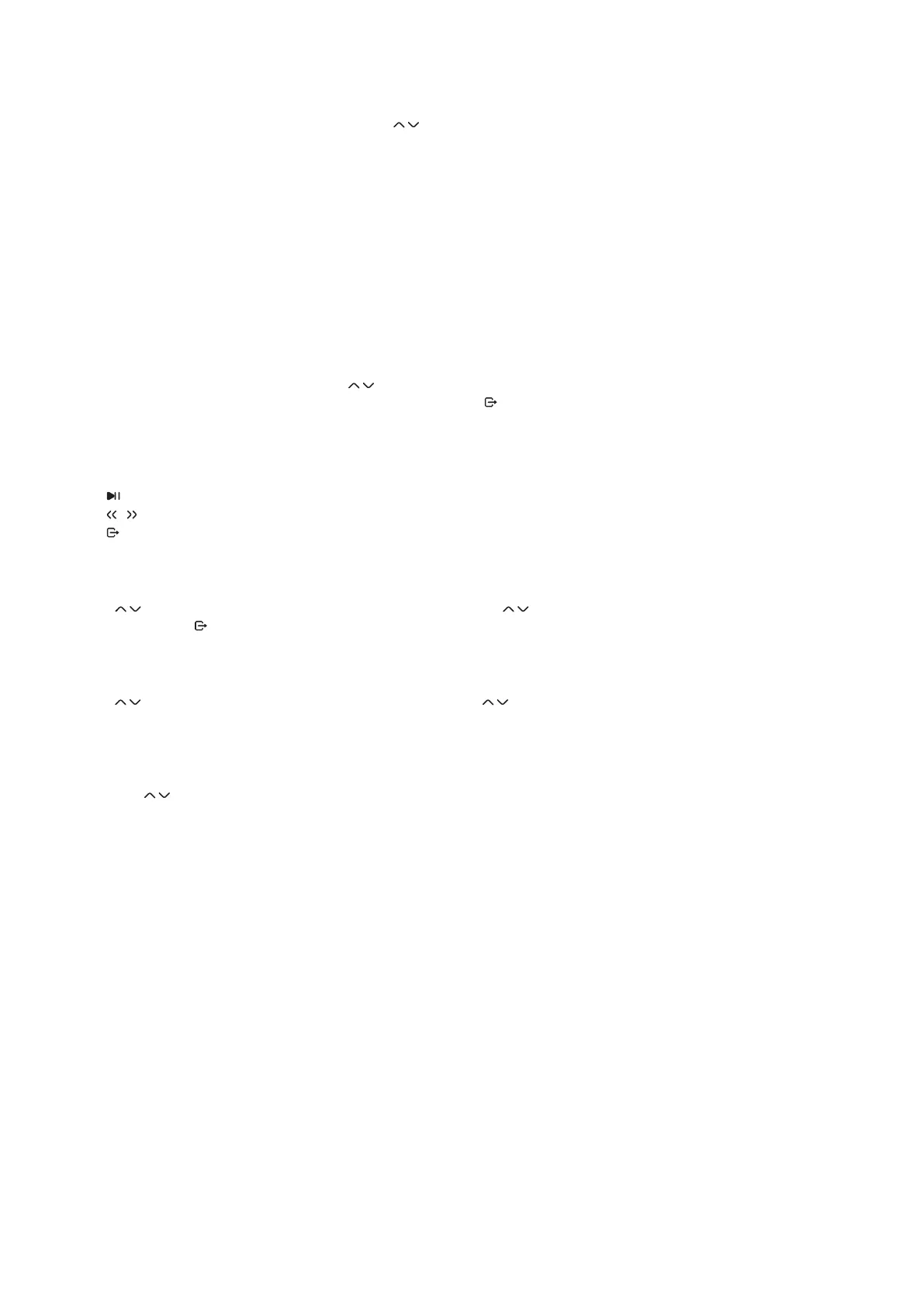 Loading...
Loading...