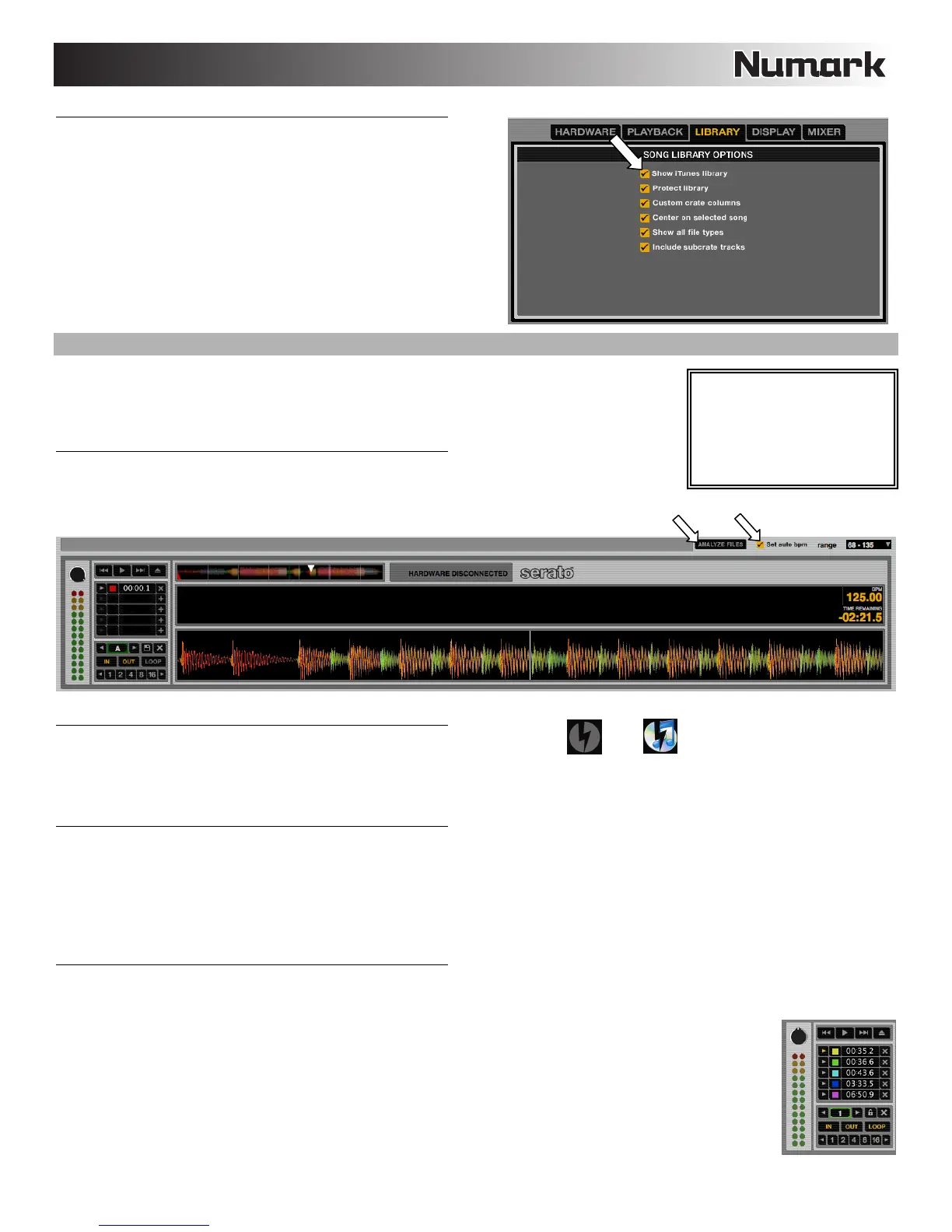9
Showing Your iTunes™ Library:
Serato ITCH can read your iTunes library and show it while browsing
in ITCH. To enable this feature, click Setup to go to the Setup screen,
then under the Library tab, select "Show iTunes Library." You will be
able to access your iTunes Library.
PREPARING YOUR FILES
Before you play your music in Serato ITCH, it is important to prepare your files by analyzing them.
The software can scan the songs in your library to detect file corruption, save the waveform
overview to an ID3 tag*, and calculate auto-gain and -BPM values.
How to Analyze Files
To analyze files, start the software with the NS6 disconnected. On the right side of the main
screen, you will notice a button labeled "Analyze Files." Click this to analyze all the tracks in your
library. You can drag and drop individual folders, Crates, or files onto this button to force the
analyzing of files at any time.
About Corrupt Files
If the software detects a corrupt file, it will tag it with one of two corrupt file icons: or
It is very important that you delete any corrupt files from your library as they can cause the software to crash whether or not you play
the file.
Auto-BPM
If this option is checked while analyzing files, Serato ITCH will calculate the estimated tempos of your files. If it is confident that the
auto BPM estimate for a file is accurate, it will be written to an ID3 tag* in the file.
The auto-BPM function will not be applied if the track already contains BPM information. To reanalyze files and use auto-BPM or auto
gain on those files, drag them onto the "Analyze Files" button. If you know your files BPM will fall within a certain range, use the
"Range" drop-down menu (on the right-hand side) to avoid double or half value BPMs being calculated.
Offline Player
The Offline Player is available whenever the NS6 is disconnected from your computer. The Offline Player's sound will be sent through
your computer's default audio device (e.g., your computer's soundcard). This player is a useful tool for auditioning tracks and preparing
your Crates. You can also use it to set, edit, or delete Cue Points and Loop Points without the NS6.
Load a track to the player by dragging it from your Library and dropping it onto the Deck. You can also select it in
your library and press SHIFT + left arrow. You can use the control panel to the left of the waveform to set Cue
Points and loops. Cue Points can be set by clicking on any one of the five slots. The lower part of the panel
represents a combination of the software loop controls and the NS6's loop controls, which you can use to set your
Loop In and Loop Out points or Autoloops.
When the track being played ends, the next track in the current playlist will load and play automatically.
* ID3 tags contain data about
our tracks and are saved
inside the files themselves.
“Genre,” “Track Name,” and
“Artist” are examples of
common tag information.

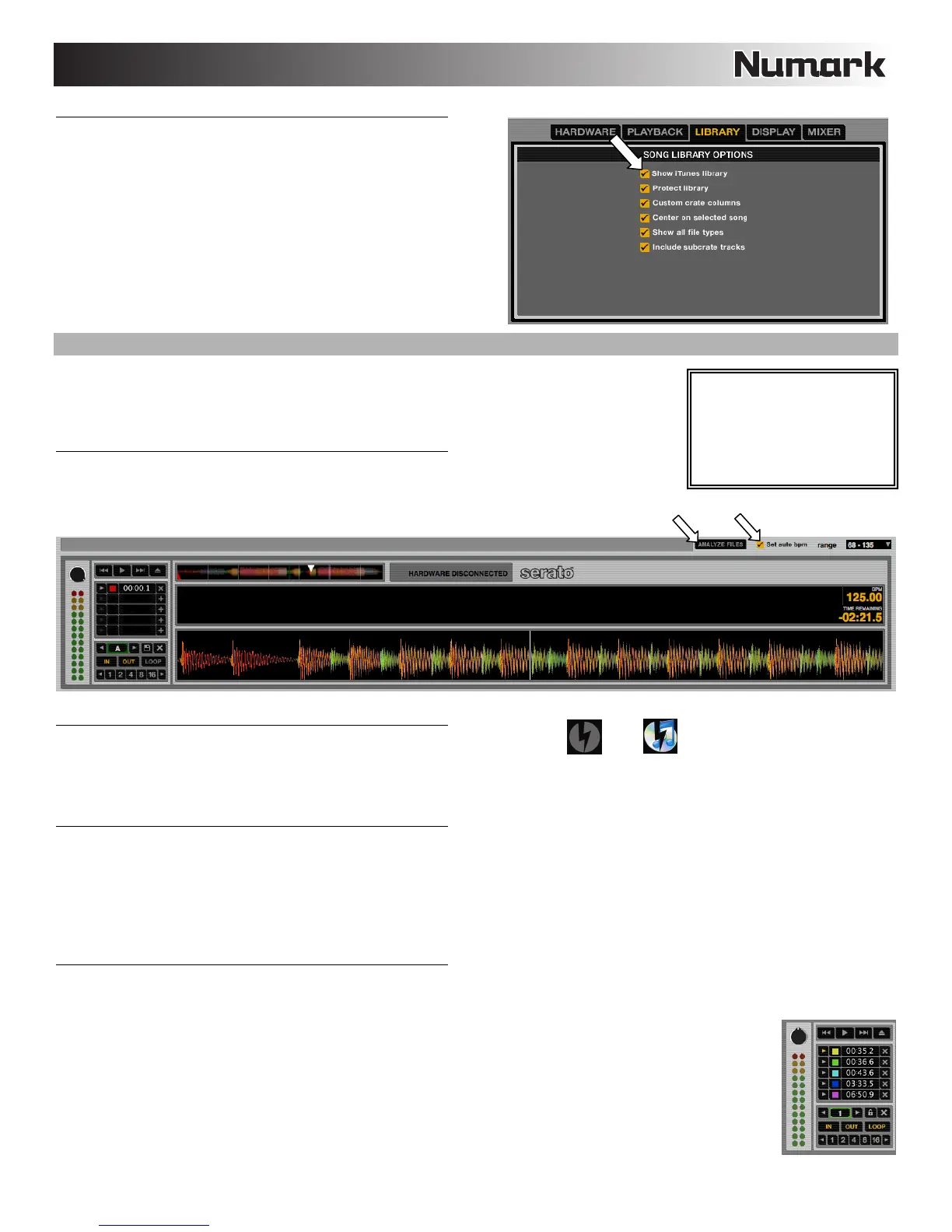 Loading...
Loading...