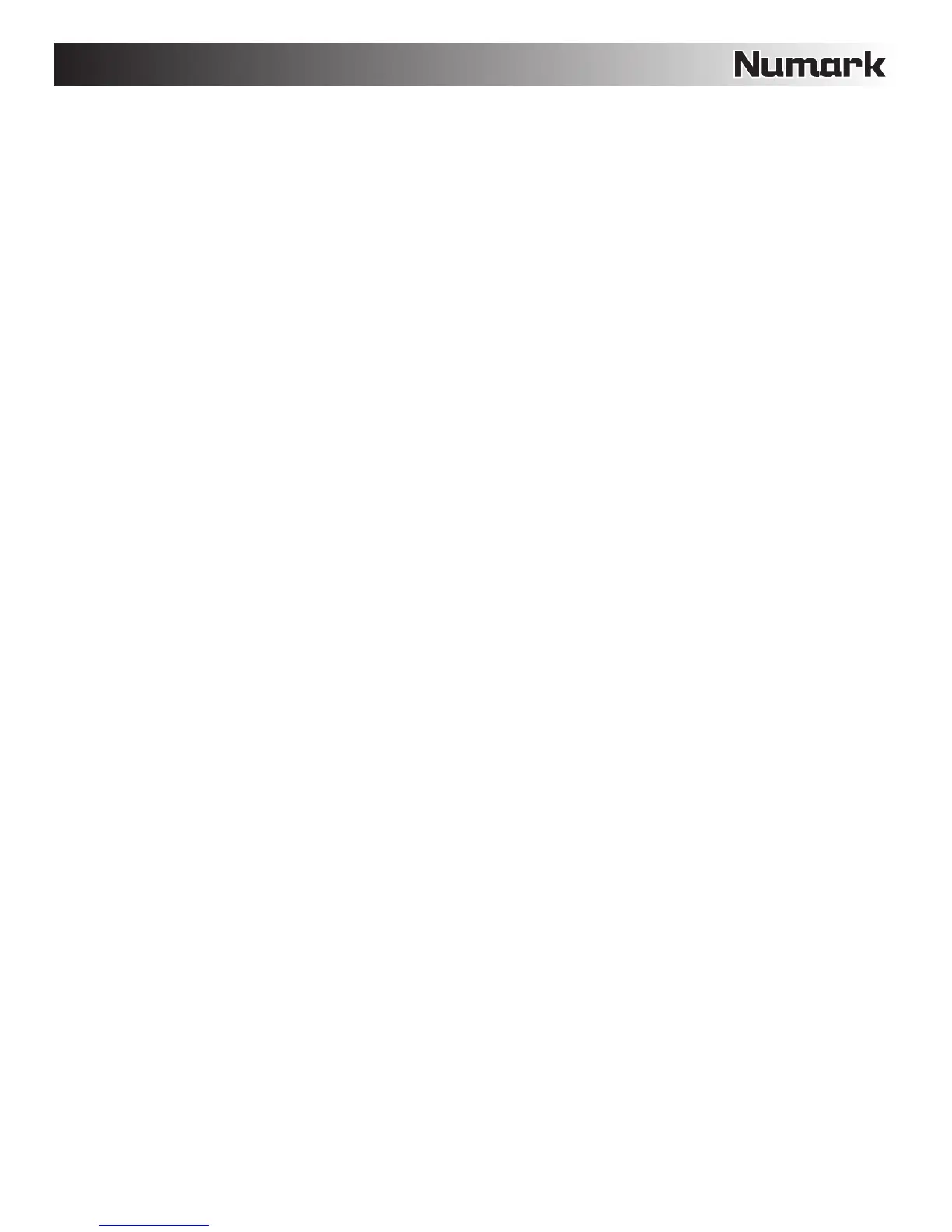11
20. Tempo-Matching Display: Displays tempos of the Decks to help the mixing process. Clicking on this section will toggle between
the Tempo-Matching Display and the Master BPM information.
21. Waveform: Waveform of the currently loaded track.
22. Track Overview: An overview of the currently loaded track's entire waveform.
23. Track Name: "Title" tag for the current track.
24. Artist Name: "Artist" tag for the current track.
25. BPM Field / Tap: Displays track's BPM. You can click this field to "tap" out a time, from which the software will approximate and
save a new BPM. If there is no BPM for the track, it will display "Tap" to prompt you to tap out a suggested tempo.
26. Key: If the track has a "key" ID3 tag, it will be displayed here.
27. Track Time Display: Displays the current position of the Audio Pointer in the track.
28. Pitch: Applied pitch offset as a percentage (%) (determined by the position of the PITCH FADER).
29. Pitch Range: Current range of the PITCH FADER.
30. Playback Mode: Toggles between "Single" and "Continuous" Playback Modes. Single Playback Mode plays only one track,
stopping when it is finished. Continuous Playback Mode will automatically play the next track in the Crate when one track ends.
Whenever a new track is loaded, this setting will remain the same.
31. Repeat Mode: Toggles Repeat Mode "On" or "Off" for the track (when Playback Mode is set to "Single") or Crate (when
Playback Mode is set to "Continuous"). Whenever a new track is loaded, this will default to "Off."
32. Loop Number: Displays the number of the currently selected loop. Clicking the "lock" icon next to it will disable any changes to
the current loop. Clicking the "X" icon next to it will delete the current loop.
33. Rescan ID3 Tags: Re-reads file tags for the entire Library. Use this function if you have edited or modified file tags in other
software.
Tip: Rescanning the tags is a handy way to identify any files that can not be found (for instance, if the files have been re-named or
moved). These tracks are shown red in the Library pane, with a "?" icon in the Status column.
34. Relocate Lost Files:
If you have moved files which are already in your Library, they will show up as not found (denoted by a "?"
icon in the Status column) and be displayed in red. Drag and drop a folder from Finder (Mac) or Explorer (Windows) onto this
button to search it, and any sub-folders, for these files. Doing this will update the Library with their new location. You can also
click this button to scan your whole file system, including external drives connected to your computer, for missing files.
35. Current Effect: The currently selected effect applied to the channel (if the NS6's FX ON / OFF button is set to "on"). When the
effect is on, the CURRENT EFFECT and NEXT EFFECT windows will light up.
36. FX Mix: The amount of CURRENT EFFECT, which can be adjusted with the NS6's FX MIX fader.
37. Parameter: The parameter for the CURRENT EFFECT, which can be adjusted with the NS6's FX PARAM knob. Generally, this is
the intensity of the effect but may vary between effects.
38. Tempo Source: The current BPM for the track, which helps determine the speed of the CURRENT EFFECT (if it is rate-based).
When this field reads "AUTO A" or "AUTO B," the effect will automatically follow the BPM of the track on Deck A or Deck B,
respectively. You can set the BPM (and change it at any time) by using the NS6's TAP TEMPO button. You can also return to the
track's auto-BPM by holding down TAP TEMPO.

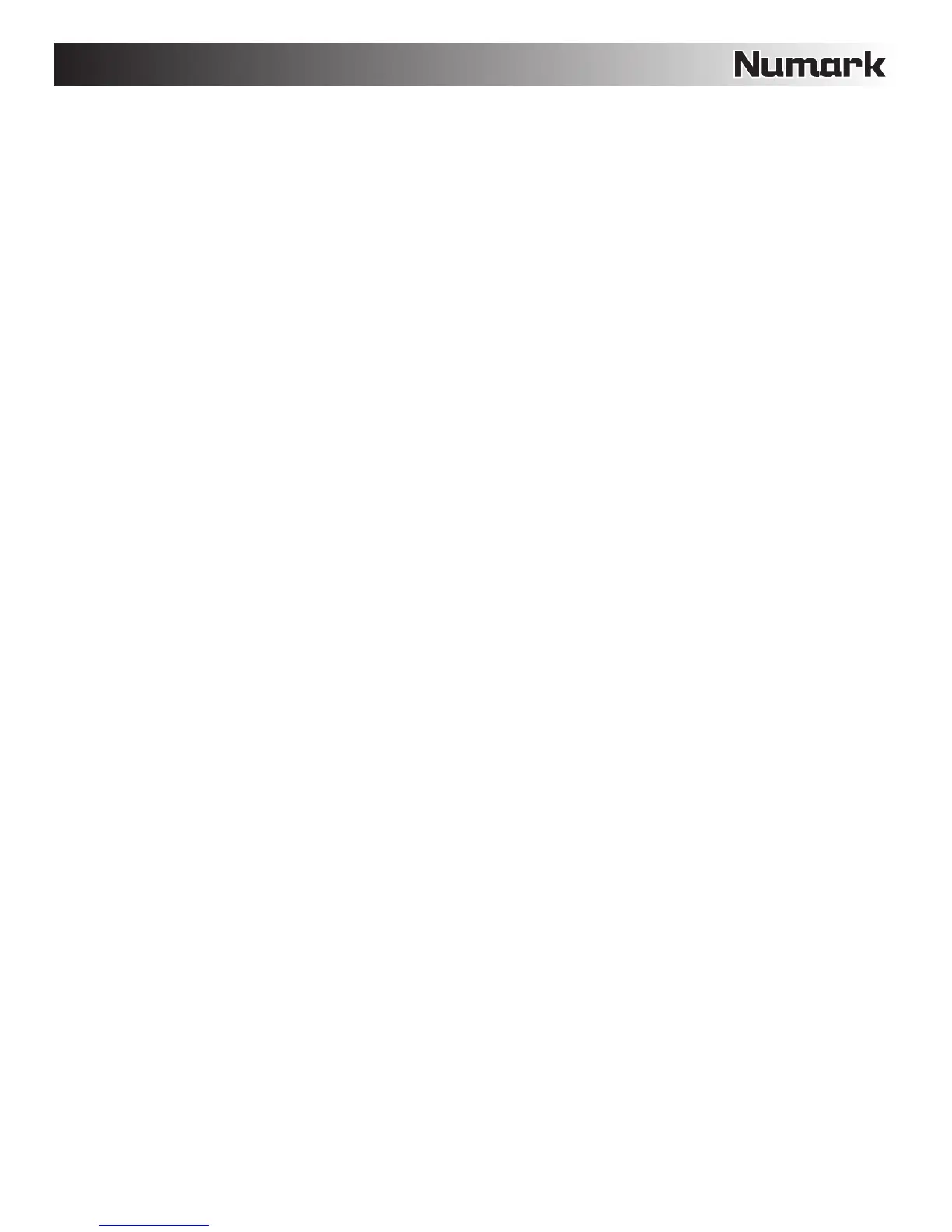 Loading...
Loading...