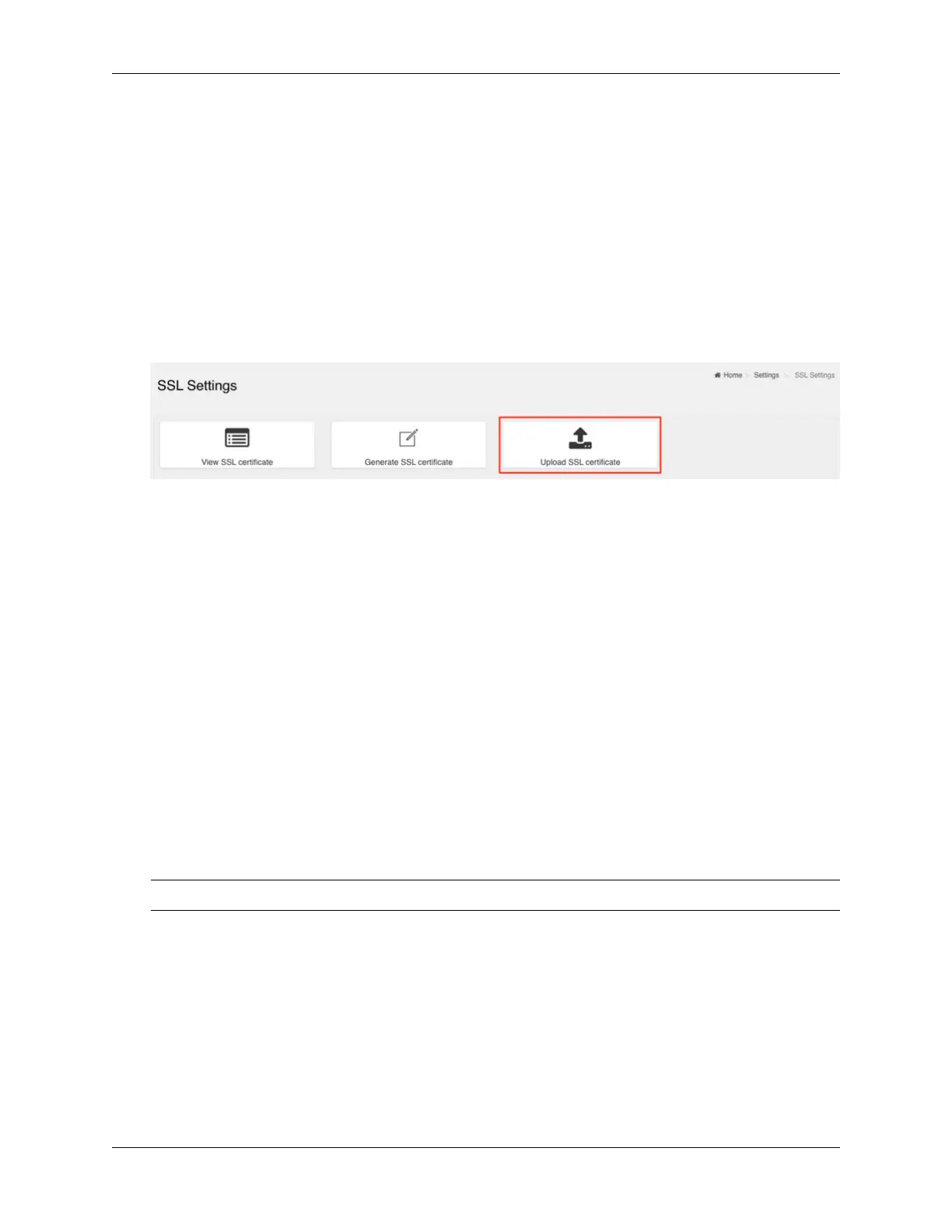NVIDIA DGX H100 User Guide
6.7.3. Uploading the SSL Certicate
In BMC, you can upload your SSL certicate.
Make sure the certicate and key meet the following requirements:
▶ SSL certicates and keys must both use the .pem le extension.
▶ Private keys must not be encrypted.
▶ SSL certicates and keys must each be less than 3584 bits in size.
▶ SSL certicates must be current (not expired).
1. On the SSL Setting page, click Upload SSL Certicate.
2. Click the New Certicate folder icon, browse to locate the appropriate le, and select it.
3. Click the New Private Key folder icon, browse and locate the appropriate le, and select it.
4. Click Save.
6.7.4. Updating the SBIOS Certicate
The CA Certicate for the trusted CA that was used to sign the SSL certicate must be uploaded to
allow the SBIOS to authenticate the certicate.
1. Obtain the CA certicate from the signing authority that was used to sign the SSL certicate.
2. Copy the CA certicate onto a USB thumb drive or to ∕boot∕efi on the operating system.
3. Access a console from a locally connected keyboard and mouse or through the BMC remote
console.
4. Reboot the server.
5. To enter BIOS setup menu, when prompted, press DEL.
Note: you may need to be logged in with admin privileges.
6. In the BIOS setup menu on the Advanced tab, select Tls Auth Cong.
6.7. Uploading or Generating SSL Certicates 47

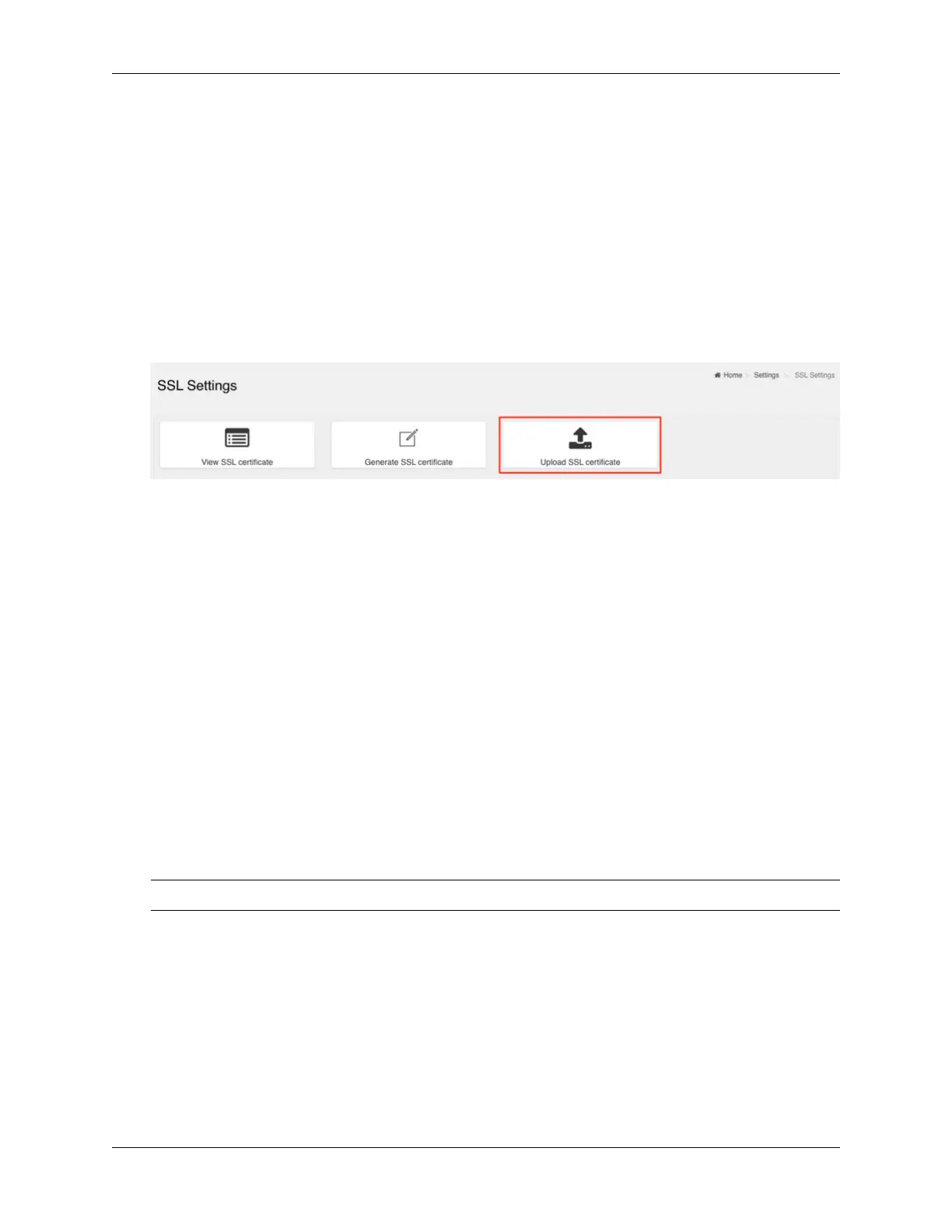 Loading...
Loading...