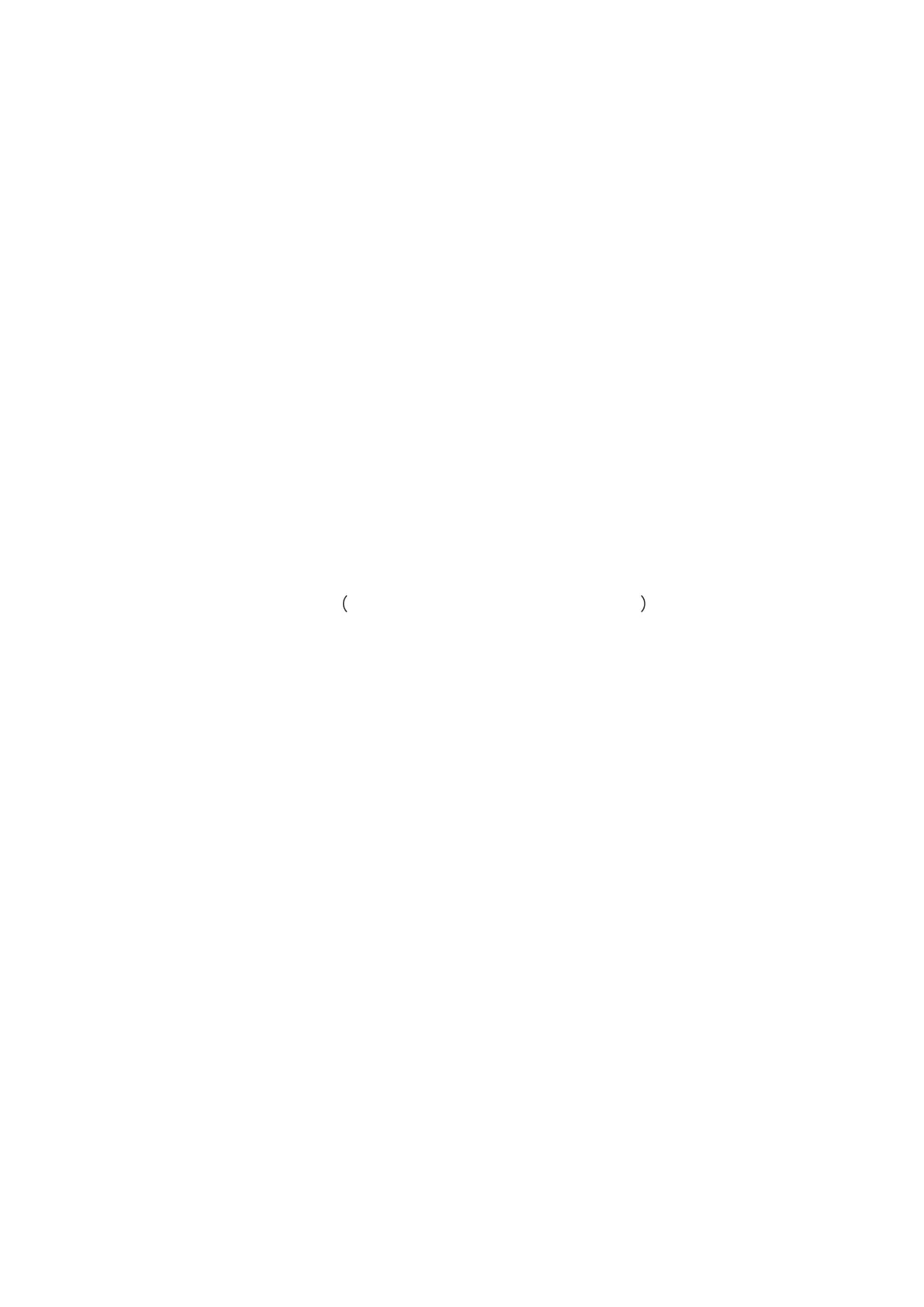25
macOS System Scan
ICA Scan
Open ICA via "Print and Scan"
Operation Steps:
1. After installing the printer driver, click "System Preferences" icon on the bottom left corner of the
computer desktop.
2. After the window pops up, click on "Print and Scan".
3. After the pop-up window appears, select the desired printer and click the "Scan" button.
4. Click on "Open Scanner" and the scan window will pop up.
5. Click on "Show Details" on the bottom right corner to set the scan parameters.
6. Click on "Scan" on the bottom right corner and start scan.
Call CIA through applications
Operation Steps:
1. Click on "Finder" icon on the bottom left corner of the computer desktop,Find "Image Capture" in
"Applications",and click to launch the application.
2. After the window pops up, set the scan information in the right list of "Basic Setting" and
"Advanced Setting". Click on "Scan" and start scan.
TWAIN Scan
Take Photoshop as an example. CS2 and earlier versions are supported
Operation Steps:
1. Launch Photoshop, click on "File" – "Import" on the top left corner and select TWAIN Scan.
2. After the window pops up, set the scan information in the right list of "Basic Setting" and
"Advanced Setting". Click on "Scan" and start scan.
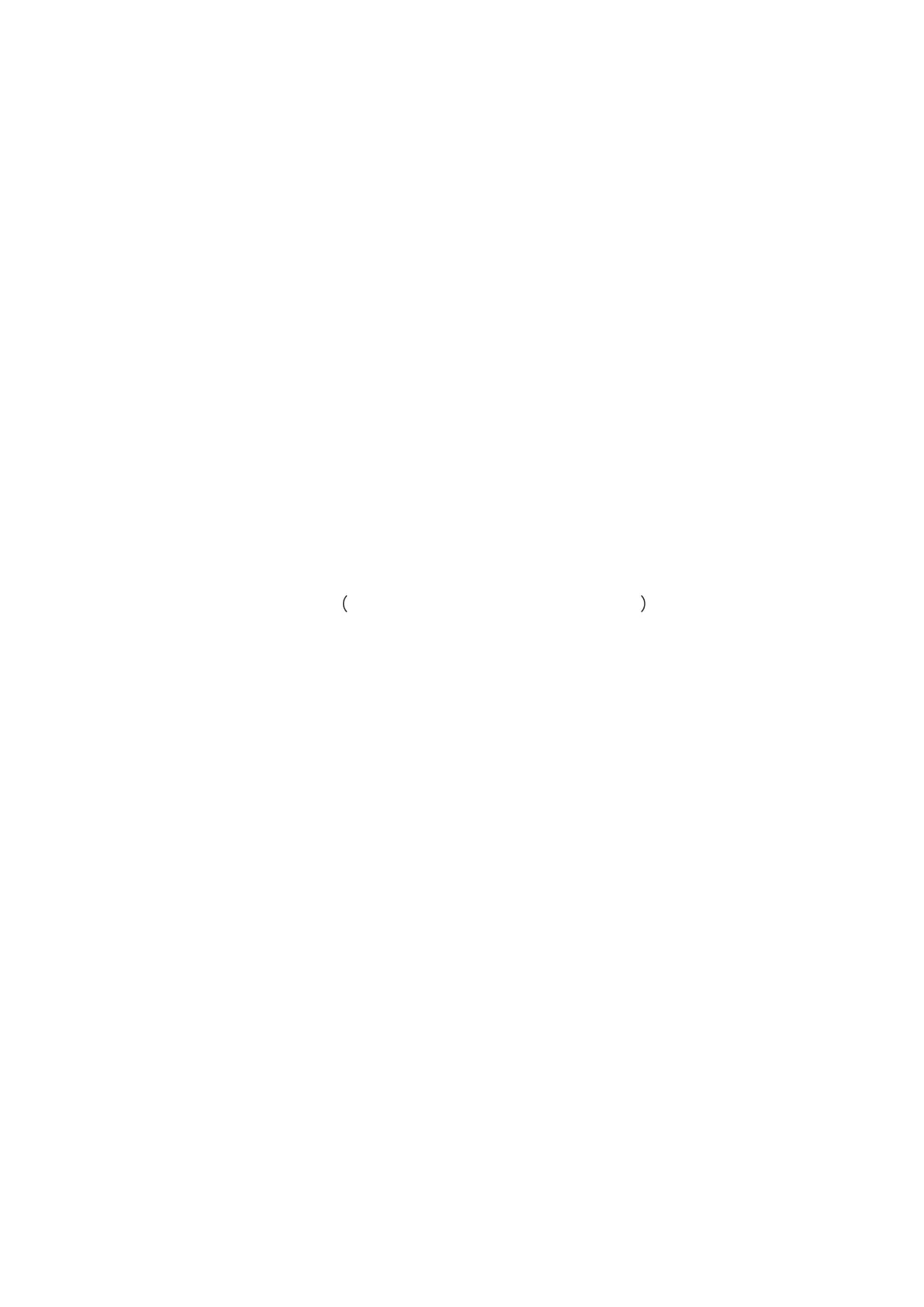 Loading...
Loading...