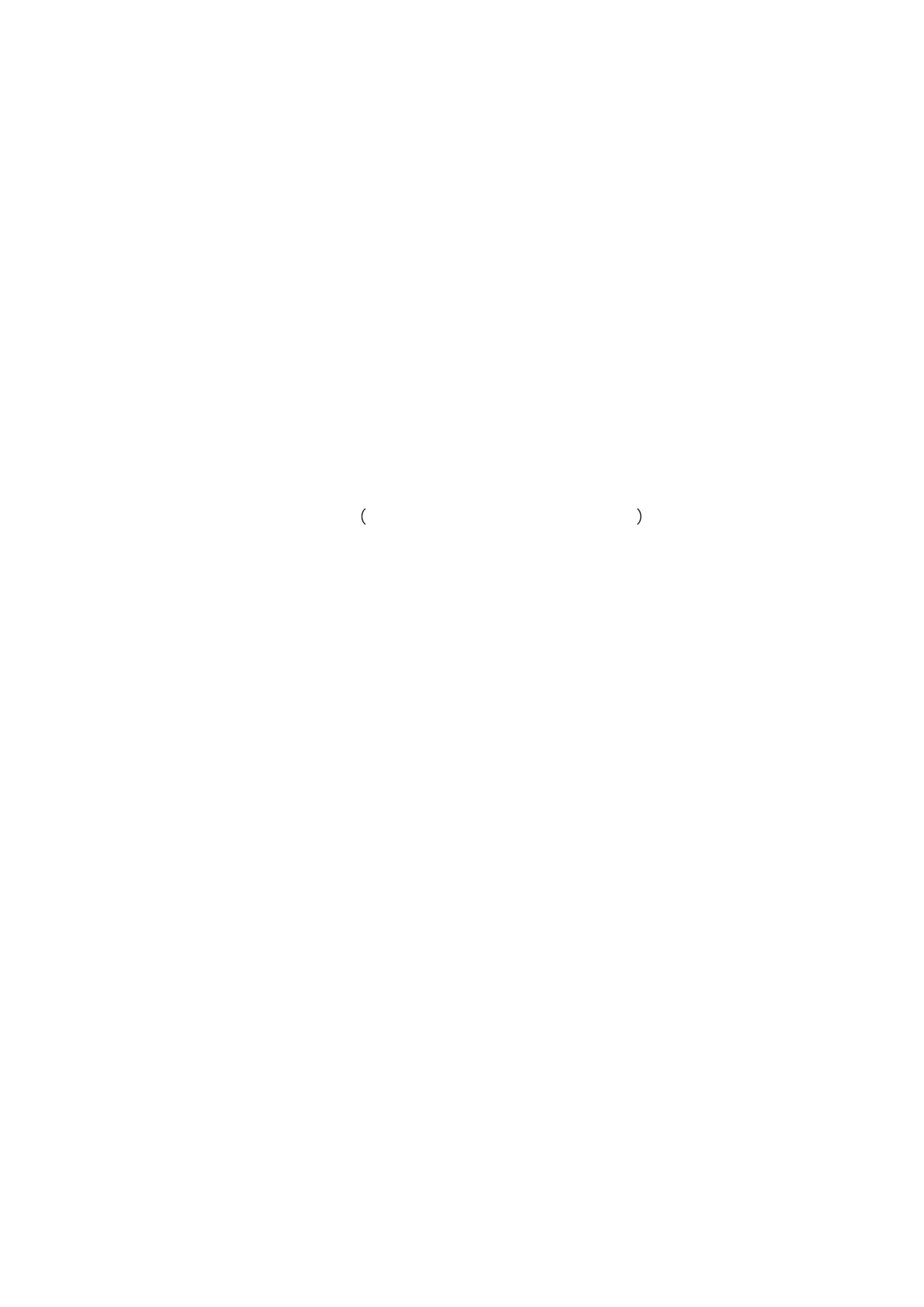28
Scan to SMB
To use “Scan to SMB” function, you need to create a shared folder on the Windows or Mac
computer first.
Create a shared folder
Windows 7 is taken as example for description of the following steps.
1. Right click the folder under Windows system you want to share, and select Properties.
2. Select the “Share” tab, and click “Share”.
3. In the pop-up “Network Access” window, click the drop-down menu, select “Everyone”, and click
“Add”.
4. Change the “Everyone” permission level added in Step (3) to “Read/Write”, and click “Share (H)”
in the lower right corner.
5. If your shared folder path is displayed at the network path, it means it is successfully shared.
“Scan to SMB” configuration
1. Be sure the printer and the computer are both switched on and connected with each other
properly.
2. To configure SMB address book It can be configured via Web server.
3. Put an original on the glass platen or into the ADF
4. Click “Scan - Scan to SMB” on printer control panel.
5. Select proper scan setting, click “Scan” button to make a scan.
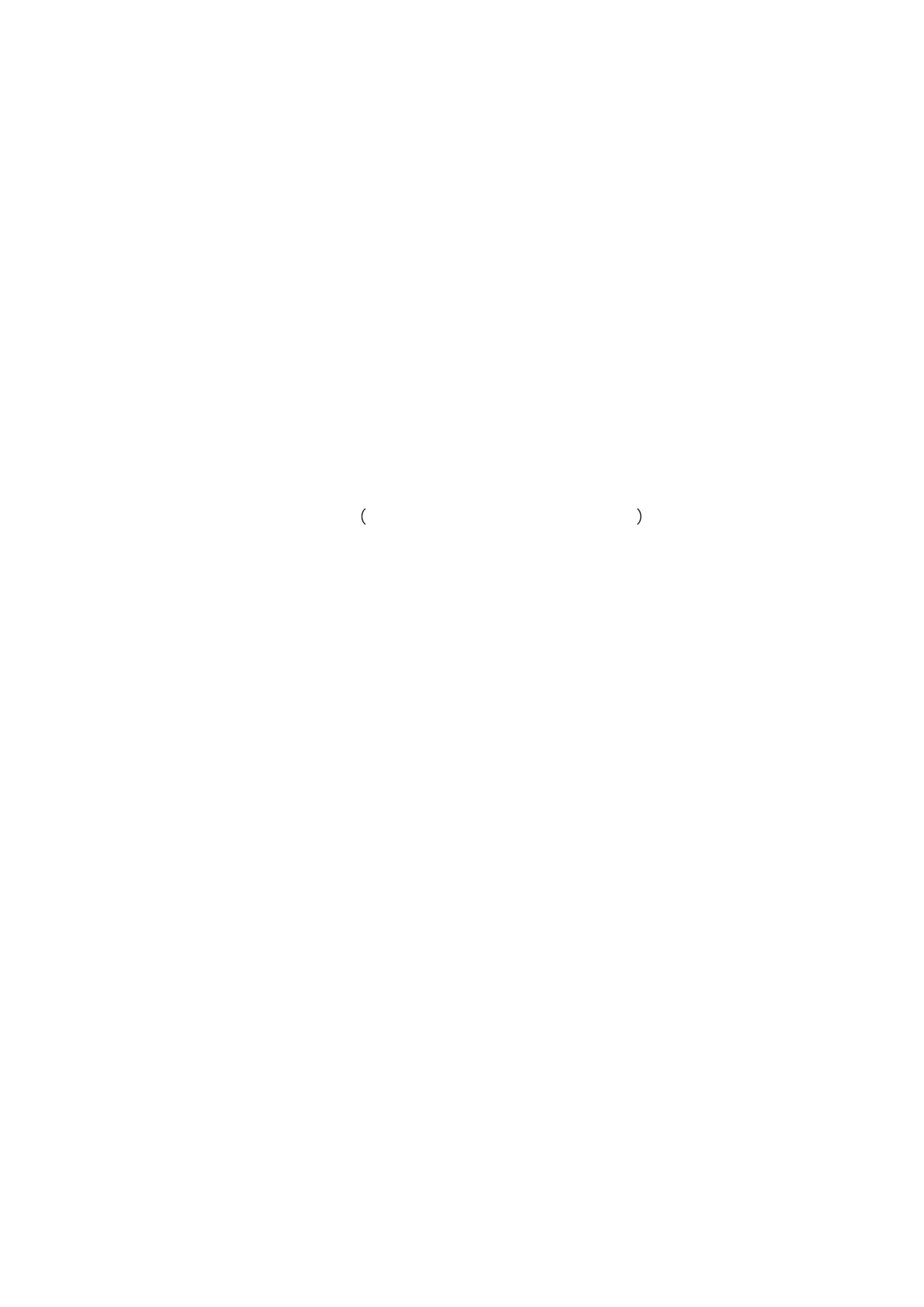 Loading...
Loading...