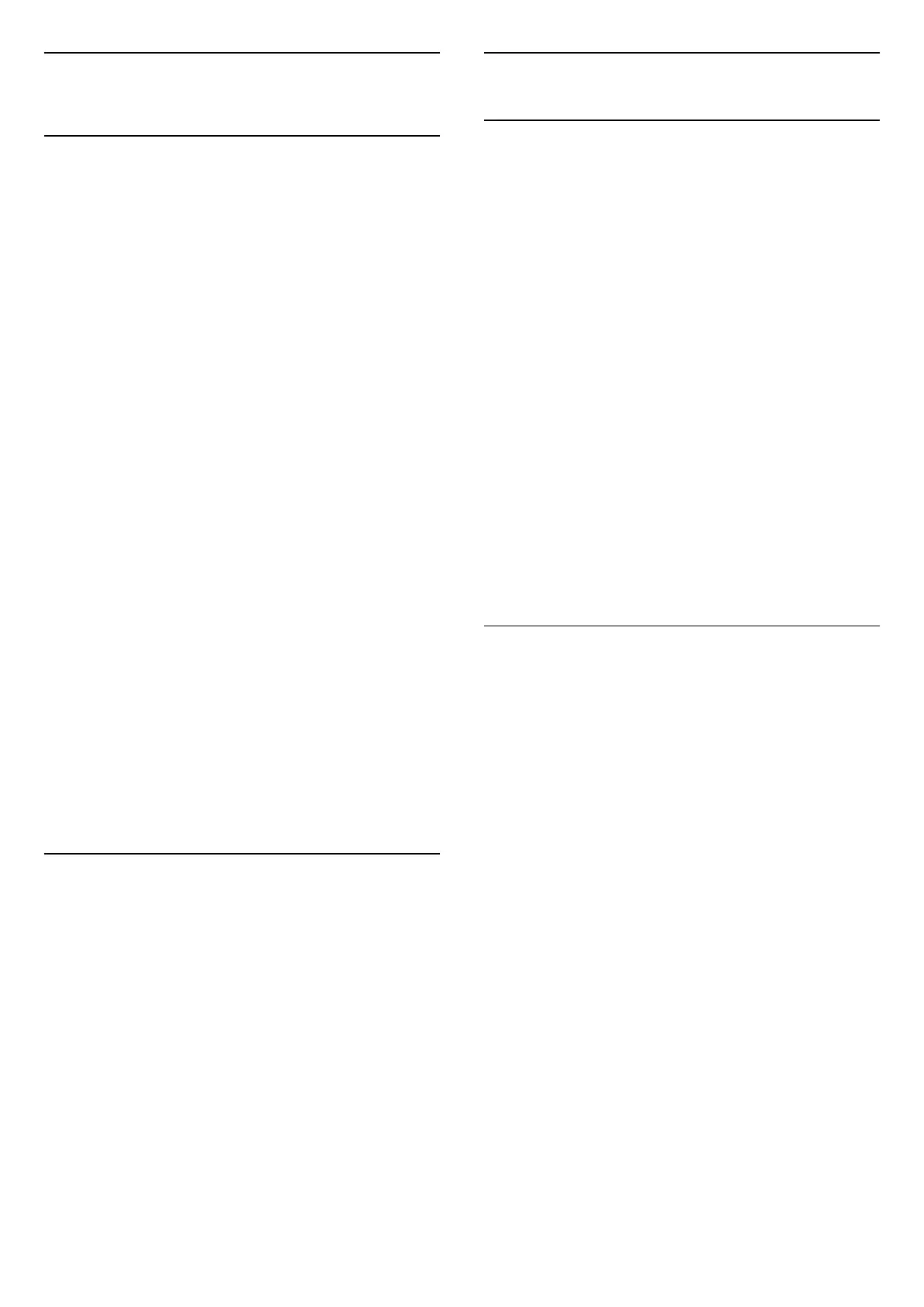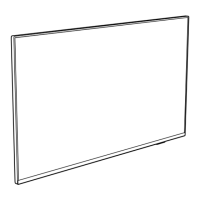5
Channel Installation
5.1
First Time to Install Channels
Install channels during the first TV installation
On the first TV installation, you can follow on-screen
instructions to set the menu language, network
connection, sign in Google account, select your
country and complete other basic settings for the TV.
Moreover, you can also install channels during the
first TV installation.
To install channels during the first TV installation…
1 - The first TV installation starts from Welcome
screen with language setting options, follow on-
screen instruction to complete multiple TV settings
until the channel installation part.
2 - The channel installation during the first TV
installation starts from* Satellite installation, press
Start if you want to install satellite channels. Press
Skip to skip the satellite installation and go
to Antenna or Cable installation page.
3 - Follow on-screen instructions to complete one of
the channel installation types as your selection. You
can install other types of channel installation later
on MENU > TV options > Settings > Channel.
* Note: The sequence of channel installation types
may be different depending on the country setting
you just selected. The Antenna and Cable installation
could be the priority options. In this case, the Satellite
installation will be available after the Skip is selected.
For more details about Satellite, Antenna and Cable
channel installation, please refer to respective
installation instruction sections.
5.2
Install Digital or Analogue
Channels
When scan and install channels, only current TV
source channels will be scanned. If you current TV
source is DTV, the channel scan applied to digital
channels. If you current TV source is ATV, the channel
scan applied to analogue channels.
To set or change TV source, press SOURCES and
select DTV or ATV.
5.3
Satellite
Satellite Installation
Please note that before installing channels, you
should first change the Channel Installation Mode to
the one you want to install. For the Satellite channel
installation, you need to change Channel Installation
Mode to General Satellite or Preferred Satellite first
and then start the installation.
To install Satellite channels…
1 - Press Home > Settings > Channel > Channel
Installation Mode and press OK.
2 - Select General Satellite or Preferred Satellite and
then go back to Channel.
3 - Select Channel Setup > Satellite re-scan or
Satellite Manual Tuning and press OK.
Alternatively, while watching a TV channel, you can
perform the channel scan by...
MENU > Navigation Keys up > Channels >
Channel
Satellite Re-scan and Satellite
Manual Tuning
Scan channels with Satellite re-scan
To start Satellite re-scan…
1 - Press Home > Settings > Channel > Channel
Installation Mode and press OK.
2 - Select General Satellite or Preferred Satellite and
then go back to Channel.
3 - Select Channels > Satellite re-scan and
press OK.
4 - Select Next to proceed the scan or select More
to find more scan types for different satellite systems.
Depending on your satellite system, there are 5 types
of Satellite scan modes to select.
• Single - Scan the channels from single satellite.
• Tone Burst - Scan the channels from up to 2
satellites.
• DiSEqC 1.0 - Scan the channels from up to 4
satellites.
• Unicable I - Scan the channels from up to 2
satellites with up to 8 User Band Number.
• Unicable II - Scan the channels from up to 4
satellites with up to 32 User Band Number.
5 - Select Next to start the scan immediately with
current satellite settings.
11
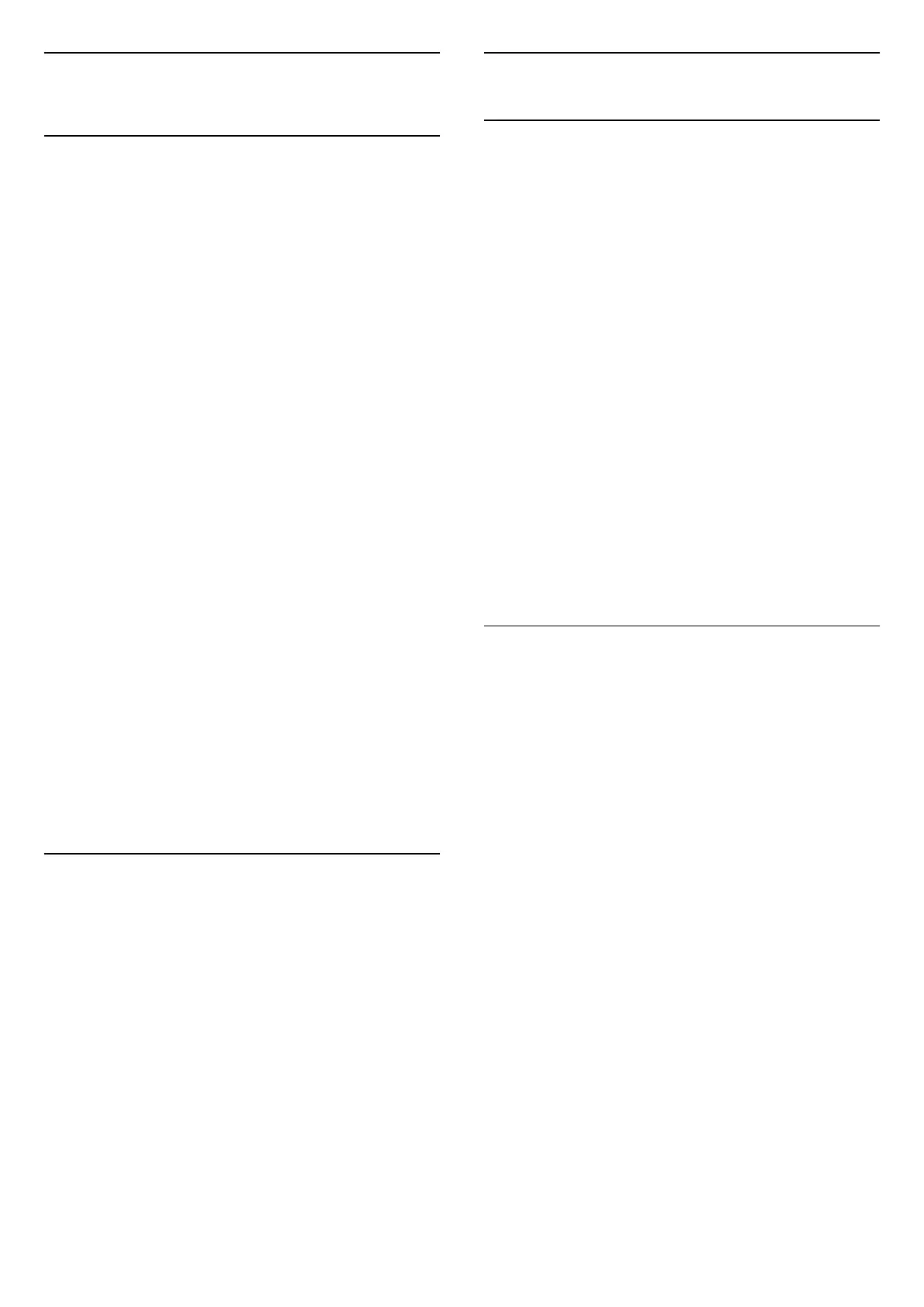 Loading...
Loading...