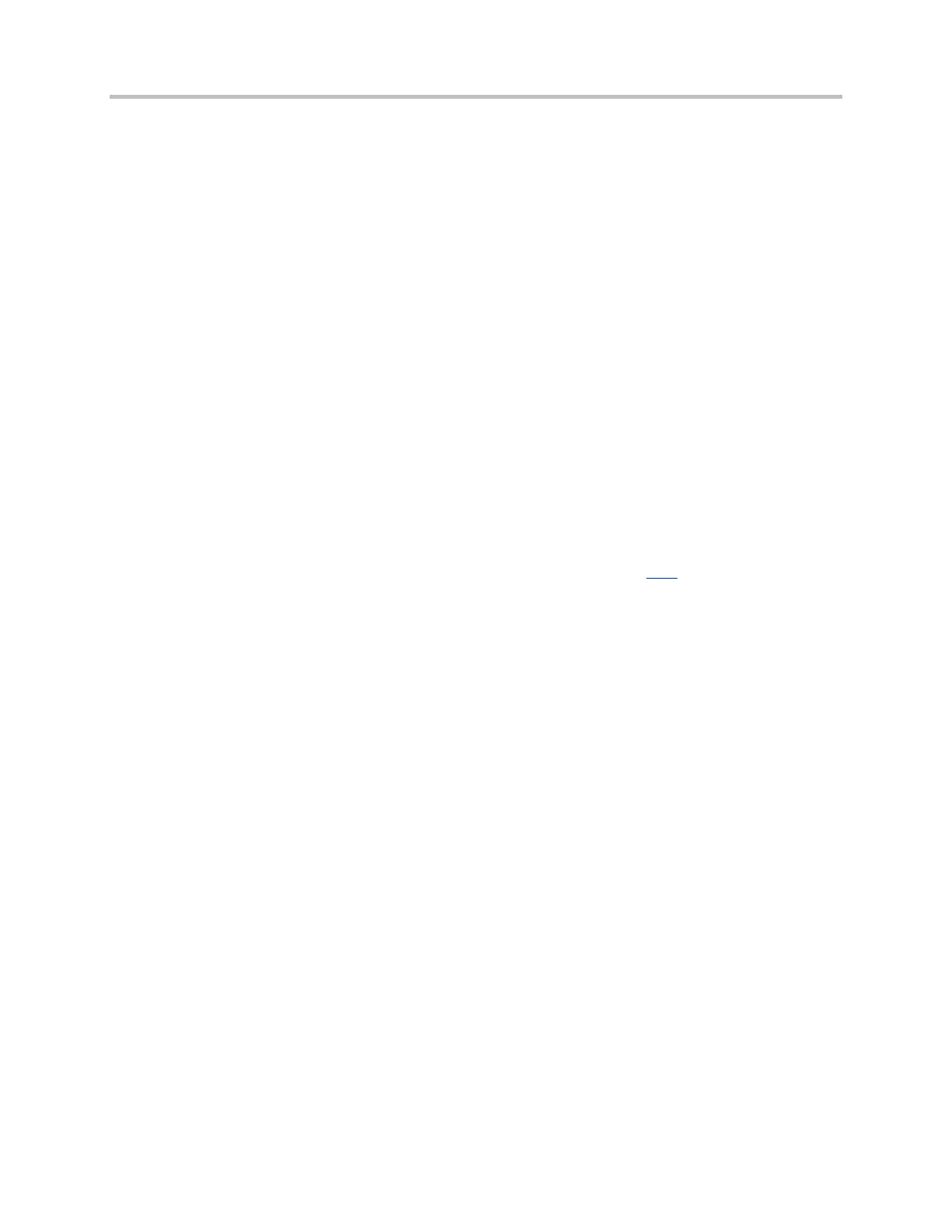Polycom G7500 2.1
Polycom, Inc. 9
HDMI Input for Content Only
You can use the HDMI input on your system for a content source only. You can’t connect a people video
(camera) source to the HDMI input port.
Polycom Content App
Since the G7500 system uses a minimum of TLS 1.2 by default, it’s recommended that you install
Polycom Content App for Windows 1.3.1 or later to avoid issues connecting the client with the system.
Content App for Mac doesn’t support TLS 1.2 yet. If you need to use this client, you must configure your
G7500 system to support a minimum of TLS 1.1.
Miracast-Certified Devices
Note the following when using Miracast-certified devices with a G7500 system:
● Windows devices only require a security code during the first attempt to connect to the G7500
system. If you can’t connect, you may need to remove the system from your device connection list
and try again.
● 4K content sharing isn’t supported.
● To confirm you have a Miracast-certified device, search for your device here.
No Support for HDCP Sources
You can’t send content from a High-bandwidth Digital Content Protection (HDCP) source to your system.
An HDCP source can be a Blu-ray Disc player, DVD player, or similar device.
Polycom Microphone IP Adapter
Note the following audio limitations when using the microphone adapter:
● Polycom Acoustic Fence technology isn’t supported.
● RealPresence Group Series microphone arrays by default are configured to use stereo mode, but
the microphone adapter supports only mono mode.
● You can’t connect a SoundStructure accessory to the microphone adapter. To use SoundStructure
with a G7500 system, connect it to the codec with a 3.5 mm cable.
Checking Factory Restore Progress
During a factory restore of your system, you can only see the restore progress on a display connected to
the secondary monitor HDMI output port.
If you have just one monitor and want to view the restore progress, plug your monitor into the secondary
port.

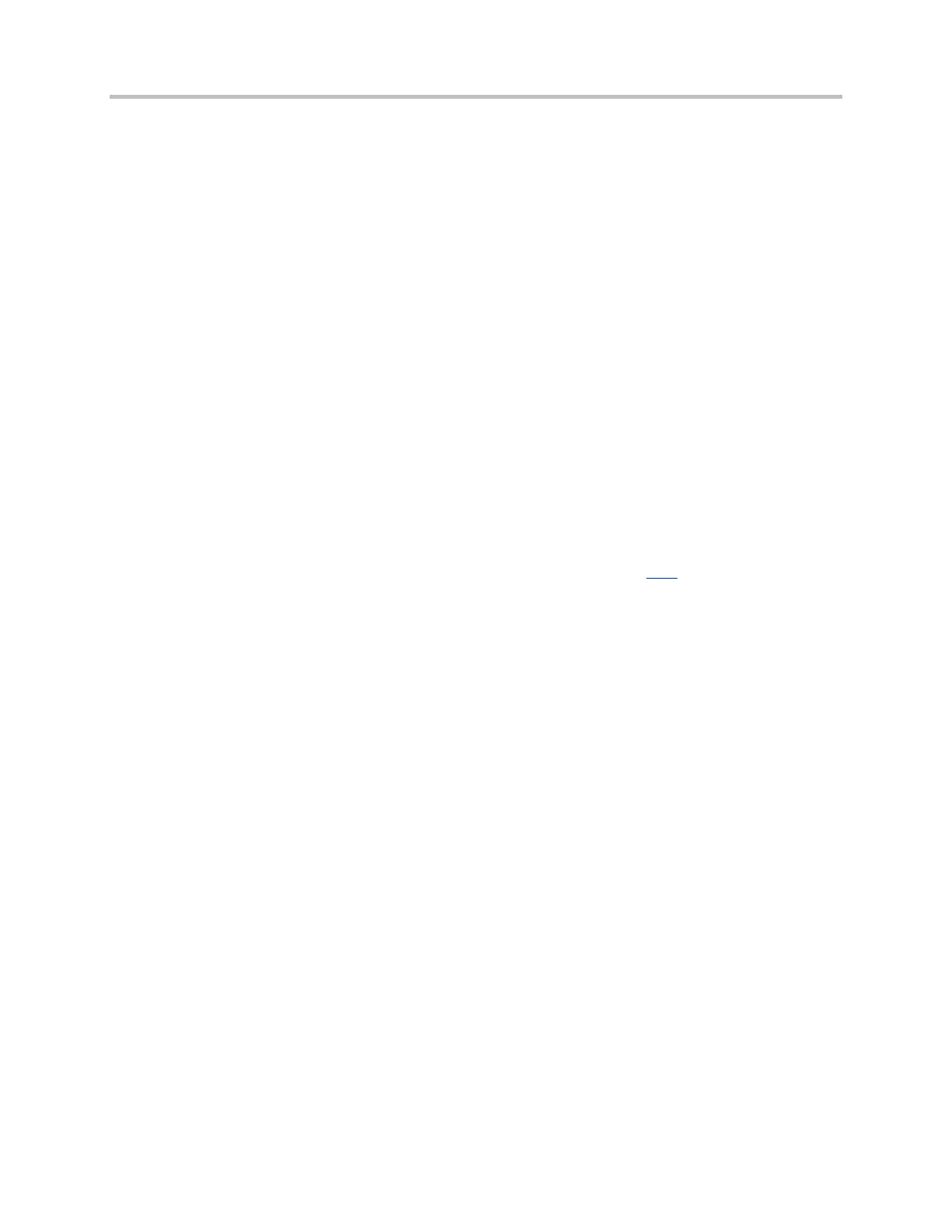 Loading...
Loading...